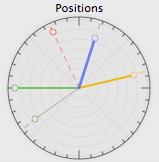Chapitre 32-1
Le Rendu OpenGL
Temps Rel
2 – Le Dialogue de pilotage OpenGL
3 – Cartes Vido etÊ Performances Graphiques
4 – Options de Rendu de la Scne
Ce chapitre dtaille les techniques utilises pour visualiser les modles 3D l’aide de la technologie OpenGL.. Pour bien comprendre ce chapitre, le lecteur doit dj connatre et pratiquer parfaitement les moyens de visualisations de 3D Turbo ( voir : Chapitres 31 et 32 )
Le module de rendu OpenGL de 3D Turbo est un moteur de rendu interactif et temps rel qui utilise les dispositifs avancs d’OpenGL. Il tire parti de toutes les ressources disponibles sur la carte vido et des capacits du pilote OpenGL de la machine.
Il est totalement intgr aux dispositifs de visualisation de 3D Turbo.
Ses performances sont exceptionnelles et sans gales. Il permet la visualisation interactive en temps rel des trs gros modles 3D qu’affectionne 3D Turbo.
Et, en particulier, il permet :
- Des esthtiques d’images trs varies grce de nombreuses options (fading, contours, rendus blancs, placage d’images, X-Ray, etc.)
- Des visualisations de coupes et de tranches, avec limination optionnelle et rglage interactif temps rel des plans de coupe,
- Des effets de fond d’image avec vote cleste paramtrable et visualisation graphique du soleil.,
- Des rendus altimtriques,
- La paramtrisation du lissage des objets, objet par objet,
- Le calcul temps rel des ombres portes,
- Des tudes d’ombrages et d’ensoleillement avec un hliodon dynamique mondial (Positions du soleil, lever, coucher, znith, course solaire, etc.)
- La cration d’animations QuickTime sur l’hliodon.
- La manipulation interactive temps rel de la camra et des lumires.
- La production massive d’images de trs grande dimenson sur disque
Le module OpenGL est exclusivement un module de rendu. Il ne permet pas la modlisation sur une image OpenGL. La modlisation continue de s’effectuer en mode filaire ou faces caches.
Les performances du module OpenGL sont presque exclusivement dpendantes de la carte vido qui est prsente dans la machine. Consulter l’onglet Ç Infos È du pilote OpenGLÊ (Voir ci-aprs) pour obtenir les informations sur la puissance graphique de votre machine et connatre les performances qu’elle est capable d’atteindre.
Attention : Sur certaines machines APPLE, l’implmentation d’OpenGL ne fonctionne pas correctement. En particulier les cartes ATI Rage 128 qui quipent les anciennes machines et les iMac ne peuvent pas raliser toutes les fonctionnalits dcrites ci-aprs.Ê Elles peuvent mme provoquer des malfonctions, des images parasites ou des arrts de l’ordinateur. Il est conseill d’utiliser les cartes graphiques de dernire gnration.
Vrifier galement que la dernire version des pilotes OpenGL est bien installe dans le systme d’exploitation de votre machine en visitant le site Internet du constructeur de votre carte vido (ATI, nVidia, 3D Labs, etc.)
Ê
Les paramtres de rendu OpenGL, tels qu’ils apparaissent dans le pilote, sont stocks dans les points de vue enregistrs et sont restitus lors de l’activation d’un point de vue.
Voici quelques exemples illustrant les nombreuses possibilits de rendu du moteur OpenGL. :
|
Urbanisme |
|
|
|
Profil urbain par coupe |
|
|
|
Surlignage d’une tranche |
|
|
|
Esquisse au feutre |
|
|
|
|
Crpuscule surÊ Paris - La Dfense |
|
|
|
|
La Coulee OuestÊ (par la fonction de coupe visuelle) |
|
|
|
|
|
|
|
Design Industriel ( Zeus by Side-Bike) |
|
|
|
Architecture – 4 Vues |
|
> |
|
Perspective d’Architecture |
|
|
|
|
Modlisation complexe |
|
|
|
|
|
|
|
|
Conservation du Patrimoine et Restauration |
|
|
Recherche formelle |
|

|
|
Le module de rendu OpenGL est pilot par un dialogue flottant onglets qui permet de :
- Rgler les paramtres de visualisation,
- Activer / dsactiver les diverses fonctionnalits ( coupes, fading, vote cleste,…),
- Piloter de manire interactive et temps rel toutes les fonctions.
|
|
|
|
|
|
|
Rglages OpenGL# |
|
Ctrl+ |
|
1 – Ouvrir/Fermer le pilote OpenGL |
|
|
|
|
Pour ouvrir ou fermer le pilote flottant OpenGL, cliquer
dans l’icne ![]() Êen maintenant la touche alt ou Control
enfonce, ouÊ cliquer avec le bouton droit de la souris, ou utiliser une
commande personnalise.
Êen maintenant la touche alt ou Control
enfonce, ouÊ cliquer avec le bouton droit de la souris, ou utiliser une
commande personnalise.
Le dialogue suivant est prsent :
|
|
Ce dialogue peut rester ouvert pendant les oprations car il contient de nombreux lments de pilotage interactif ayant un effet direct sur les vues.
6 onglets permettent d’accder aux paramtres du moteur, classs par types :
ÊÊÊÊÊÊÊÊÊÊÊÊÊÊÊÊÊÊÊÊÊÊÊ
Bulles d’aide
La majorit des lments du piloteÊ prsentent une bulle d’aide simple indiquant la fonction etÊ une bulle d’aide tendue (Mac uniquement) indiquant l’usage de cet lment. Les bulles d’aide peuvent tre dsactives ou actives l’aide du menu Ç Outils/Environnement/Sans Bulles d’Aide È
|
|
Pour obtenir la bulle d’aide simple, positionner le curseur sur l’lment et le laisser immobile pendant une seconde. La bulle d’aide apparat. |
|
|
Pour obtenir la bulle d’aide tendue, afficher la bulle d’aide simple. La prsence de la bulle d’aide tendue est signale par le signe (+ ou ⌘) la fin du texte.Ê Puis appuyer sur la touche Commande (⌘). NOTA : Toutes les bulles simples ne possdent pas forcment une bulle tendue. |
|
|
L’opacit du pilote peut se rgler l’aide du potentiomtre situ en bas de la fentre. |
Toute modification des paramtres de rendu dans un quelconque des onglets est immdiatement rpercute dans la vue.
Pilotage la molette
Tous les champs numriques et potentiomtres fonctionnent soit comme habituellement, soit en utilisant la molette (sans cliquer) lorsque le curseur passe au dessus de l’lment.
Cette manire de piloter l’interface, rapide et sans effort,Ê permet en outre des variations fines des paramtres, en plus ou en moins, selon le sens de rotation de la molette
Les variations de paramtres sont lentes ou rapides
Variations lentes : passer le curseur au dessus de l’lment et rouler la molette.
Variations rapides : passer le curseur au dessus de l’lment et rouler la molette tout en appuyant sur la touche Majuscule (⇧)
|
|
Le pilote OpenGL coopre totalement avec le dialogue flottant de rglage des lumires et des diverses autres options utilises en rendu faces caches vectorielles. Tout rglage dans l’un est rpercut dans l’autre s’il existe.
L’option de contour des faces ainsi que la couleur, l’paisseur des traits des contours etÊ la ligne d’horizon sont des lments qui participent au rendu en mode OpenGL..
L’option Ç Dessin sur Faces È n’est pas valide en mode OpenGL.
|
Contrles Vectoriels
Certains onglets contiennent un contrle de positionnement de vecteurs dans l’espace (Direction camra, Direction d’clairage, Normale du plan de coupe.) Ces contrles reprsentent une symbolique d’hmisphre vue de dessus.
|
|
|
|
|
|
Utilisation des contrles vectoriels
Les aiguilles reprsentent les vecteurs manipuler dans l’espace. Dans ce paragraphe, ils ne sont pas personnaliss, mais, placs dans un onglet, ils permettent de manipuler les lments concerns par cet onglet. Aprs quelques manipulations, l’usage de ces contrles devrait devenir instinctif.
En gardant en mmoire l’analogie avec l’hmisphre, il est ais de comprendre que :
- Plus on allonge l’aiguille, plus le vecteur s’approche de l’horizontale.
- Plus on raccourcit l’ aiguille, plus le vecteur s’approche de la verticale.
- Une aiguille de longueur nulle (positionne au centre) reprsente un vecteur vertical.
Une aiguille reprsente en pointill symbolise un vecteur
ayant un Z ngatif, donc situ dans l’hmisphre sud. ![]()
Pour saisir l’ extrmit d’une aiguille,
cliquer dans le petit cercle figur son extrmit ![]() puis glisser la souris pour manipuler l’aiguille.Ê Observer l’effet
produit sur la vue. Lcher le bouton de la souris pour terminer.
puis glisser la souris pour manipuler l’aiguille.Ê Observer l’effet
produit sur la vue. Lcher le bouton de la souris pour terminer.
En cliquant dans la surface du contrle, l’aiguille (ou l’aiguille n¡1 s’il y en a plusieurs ) vient se positionner sous le curseur. Glisser la souris ou lcher le bouton.
Contrainte circulaireÊ:Ê pour forcer l’aiguille suivre un mouvement circulaire sans modifier sa longueur, cliquer avec la touche Ç Commande ( ⌘ )) È.
Contrainte radiale :Ê pour forcer l’aiguille s’allonger ou se raccourcir sans changer son angle,Ê cliquer avec la touche Ç Contrle (ctrl) È.
Ngativer le vecteur : pour envoyer le vecteur
symtriquement dans l’hmisphre infrieur (ngativer le Z)
cliquer/glisser avec la touche Ç Option (Alt) È L’aiguille est
alors dessine en pointill ![]() Ê. Sur le contrle de la normale du plan
de coupe, (onglet Ç Coupe È) cette option symtrise le vecteur au
lieu de le ngativer.
Ê. Sur le contrle de la normale du plan
de coupe, (onglet Ç Coupe È) cette option symtrise le vecteur au
lieu de le ngativer.
|
|
|
|
|
|
|
OpenGL# |
|
|
|
2 – Lancer un rendu OpenGL |
|
|
|
|
Pour lancer un rendu
OpenGL, cliquer sur le bouton ![]() Êou utiliser sa commande
personnalise (quivalent-clavier, stroke ou commande vocale).
Êou utiliser sa commande
personnalise (quivalent-clavier, stroke ou commande vocale).
Les rendus OpenGL fonctionnent dans toutes les vues orthographiques, les 4 vues etÊ dans la perspective.
Toutes les fonctions d’imagerie (Zoom, Dplacement, Visualisation Interactive, Survol, etc.) sont entirement utilisables.
|
|
Si la fentre de rendu apparat barre d’un X, vous ne possdez pas la licence d’utilisation du module OpenGL. Contacter votre fournisseur pour envisager son acquisition.
|
|
|
Dans le mode de rendu OpenGL, la grille est un objet 3D intgr dans la scne. Son rendu dpend alors de sa position. |
Si la vue se prsente entirement noire, cela signifie gnralement que les clairages sont allums mais que toutes les intensits sont Zro ou trs faibles. RglerÊ les clairages pour voir apparatre le rendu. Si les clairages sont teints, la vue est non claire.
Le module de rendu OpenGL conserve et affiche la vue aussi longtemps qu’il ne lui sera pas demand d’en calculer une autre.
Aprs une modification du groupage des calques ou diverses
autres manipulations dans le modeleur, cliquer nouveau dans l’icneÊ ![]() Êpour
rafrachir la vue.
Êpour
rafrachir la vue.
La vue affiche peut tre capture dans un fichier.Ê Elle ne peut pas tre imprime directement. Pour imprimer une vue OpenGL, il faut la capturer au pralable et l’imprimer avec un logiciel de manipulation d’image ( photoshop, preview, word,...)
3 – les INFORMATIONS GRAPHIQUES
Cliquer dans l’onglet Ç Infos È pour afficher le panneau des informations graphiques :
|
|
L’indice de performance est un indice calcul partir de divers paramtres de votre machine. Il est compris entre 0 et 1. Plus il est lev, plus votre systme graphique est puissant. Le tableauÊ renseigne sur les performances que l’on peut attendre selon l ‘indice..
Si l’indice de performance gale –1, les performances de votre machine n’ont pas pu tre estimes car un composant est inconnu. Cliquer alors sur le lien Ç Profil.html È qui vous emmnera sur une page Internet qui explique comment procder pour tlcharger un programme de mesure des performances de votre machine. Les performances mesures devront tre transmises l’diteur qui s’en servira pour amliorer la base de connaissances des cartes graphiques. Aucune information personnelle n’est contenue dans ces donnes transmises.
Les informations Render, Vendor, Driver, GeoDB, Occlusion, Shadow et GeDEON, sont des informations internes qui pourront vous tre demandes en cas de problme ou de besoin de dpannage. Veuillez les noter sparment.
Cliquer dans l’onglet ÇScneÈ pour afficher le panneau des options de rendu :
|
|
Le Sol
|
|
Le sol est un plan fictif ajout sur option dans la scne l’altitude la plus basse du modle reprsent. Il donne une assise au modle et permet de voir les ombres portes. Ses dimensions sont calcules automatiquement.
L’usage du sol n’est pas obligatoire. Dcocher
la case ![]() Êpour
annuler le sol.
Êpour
annuler le sol.
Si le sol est actif, il peut tre rel ( visible ) ou fantme ( invisible ).
S’il est fantme, les ombres portes sur ce sol invisible seront nanmoins visibles.
La couleur du sol se rgle en cliquant dans le contrle
Ç Couleur du Sol È ![]() Ê
Ê![]()
En cliquant sur la partie droite du contrle, on obtient la palette. En cliquant sur la partie gauche, on obtient la roue chromatique.
Les effets du Sol ne sont visibles qu’avec l’option Ç Faces Caches (cf. ci-dessous).
|
|
|
|
|
Sans Sol |
Avec SolÊ rel et ombres portes |
Avec SolÊ fantme et ombres portes |
Les Options de Rendu
Les types de rendu :
|
|
Les vues peuvent tre calcules en faces caches, filaire ou fils cachs, selon l’option slectionne. |
|
|
|
|
|
Faces caches |
Filaire |
Fils cachs |
|
Dans chaque type de
rendu, l’paisseur des traits est rgle par la valeur |
||
|
|
|
|
Le rendu des vecteurs de faible paisseur non anti-aliass (cf ci-dessous) peut varier considrablement selon la carte vido de la machine :
|
|
|
Ê
Les modes de rendu :
|
|
Les constituants de la scne sont soit :
- les calques entiers, - les objets du groupe de calque, avec en option la gomtrie ‘orpheline’ non rpertorie en objets, - les lments slectionns. |
|
|
Exemple de rendu par Slection.
Seuls les lments slectionns sont visualiss. |
Les variantes de rendu :
|
|
|
|
|
|
Le Rendu Unicolor
Pour obtenir un rendu unicolore, choisir une couleur l’aide du contrle couleur adjacent puis cocher la case Ç Rendu Unicolore È. Toutes les couleurs ou textures du modle sont remplaces par la couleur choisie. Un rendu unicolore n’est pas clair. Les autres options (ombres portes,…) sont fonctionnelles.
|
|
|
Pour obtenir un rendu unicolore en fils cachs utilis l’option de rendu Ç Fils Cachs Ç et choisir une couleur l’aide du contrle des couleurs de contour des faces.
La Transparence diffuse
L’option de
transparence diffuse permet un effet de diffusion de la lumire a travers les
objets transparents. La coloration des transparences est attnue. Pour activer
l’option, cocher la case ![]()
|
|
|
|
Sans transparence diffuse |
Avec transparence diffuse |
Anti-Aliasing des Vecteurs
L’anti-aliasing des vecteurs est une option d’amlioration des rendus faisant intervenir de vecteurs ( rendus filaires, contour des faces,…)
Pour activer l’anti-aliasing des vecteurs, cocher la
case ![]()
|
|
|
Sans Anti-aliasing |
Avec Anti-aliasing |
L’anti-aliasing des vecteurs est incompatible avec l’option de fading.
Anti-Aliasing Global
L’anti-aliasing global tend raliser une amlioration globale de l’image. Il ne fonctionne pas sur toutes les cartes et en particulier sur les cartes vido quipes de moins de 128 Mo de mmoire vido. Dcocher cette option si les rendus ne sont pas ceux qui sont attendus.
Fading des Vecteurs
Le Fading des vecteurs est une option qui opre un dlavage progressif des vecteurs dans la profondeur de la vue.Ê Le Fading, combin avec les autres options de rendu, permet d’amliorer la lisibilit des perspectives charges, de rehausser certaines zones de l’image, ainsi que de nombreux autres effets.
|
|
|
|
Sans Fading |
Avec Fading |

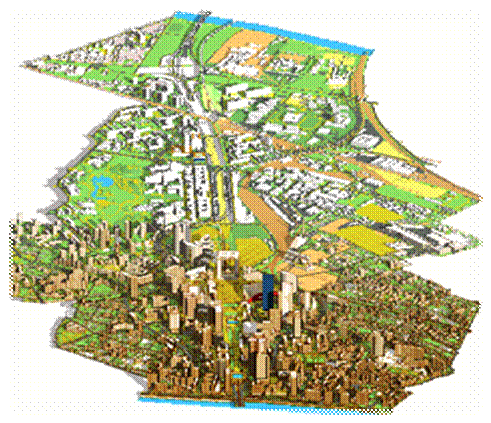


 Ê
Ê
Rglages du Fading
|
|
L’effet du Fading s’opre dans une plage entre 2 limites dites ‘Avant’ et ‘Arrire’.
Ces limites peuvent tre fixes par 2 points dans le vue.
Ces limites peuvent tre rgles manuellement sur la vue courante ou automatiquement, ou interactivement l’aide des potentiomtres.
|
|
|
Les valeurs des limites sont des distances la camra exprimes en unit du modle sur l’axe de vise.
La distance Avant peut tre suprieure la distance Arrire, ce qui produit un effet de fading inverse. |
Rglage automatique :
Pour obtenir une plage de
fading automatiquement, cliquer dans le bouton ![]() . Les valeurs
‘Avant ‘ et ‘Arrire’ sont calcules selon la vue
et la boite englobante du modle 3D. Cliquer dans le bouton
. Les valeurs
‘Avant ‘ et ‘Arrire’ sont calcules selon la vue
et la boite englobante du modle 3D. Cliquer dans le bouton ![]() ÊÊpour les appliquer
dans la vue.
ÊÊpour les appliquer
dans la vue.
Fixer la limite ‘Avant’ :
Pour modifier la limite Avant, point de dpart du fading :
- Cliquer dans le bouton ![]() Êpuis cliquer un point dans la
vue
Êpuis cliquer un point dans la
vue
- ou Entrer une valeur dans le champ numrique situ sous le bouton Av.
Puis cliquer dans le bouton ![]() ÊÊpour les appliquer les valeurs
dans la vue.
ÊÊpour les appliquer les valeurs
dans la vue.
Fixer la limite ‘Arrire’ :
Pour modifier la limite Arrire, point de dpart du fading :
Ê- Cliquer dans le bouton ![]() Êpuis cliquer un
point dans la vue
Êpuis cliquer un
point dans la vue
- ou Entrer une valeur dans le champ numrique situ sous le bouton Ar.
Puis cliquer dans le bouton ![]() ÊÊpour les appliquer
les valeurs dans la vue.
ÊÊpour les appliquer
les valeurs dans la vue.
Rglage interactif des limites :
|
|
Le potentiomtre suprieur permet de faire varier la valeur de la limite ‘Avant’ entre 0 et 100% de la valeur numrique affiche. L’effet est immdiat sur la scne 3D.
Le potentiomtre infrieur permet de faire varier la valeur de la limite ‘Arrire entre 0 et 100% de la valeur numrique affiche. L’effet est immdiat sur la scne 3D. |
Le Rendu Altitudinal
Le rendu altitudinal, ne pas confondre avec la colorisation altitudinale, permet d’obtenir une vue colorise selon l’altitude.


Pour obtenir un rendu altitudinal correct, il faut d’abord rgler lesÊ tranches d’espace et leur affecter une couleur.
|
|
ÊCliquer dans le bouton Ç Rglages È pour paramtrer le rendu. |
|
|
On peut dfinir jusqu’ 8 bandes altitudinales, chacune tant reprsentative d’une caractristique l’altitude considre. S’agissant de botanique, de faune ou de gologie, on distingue habituellement 8 tages : - l’tage sous-marinÊ (–3000 mtres 0) - le niveau de la merÊ (0 100 mtres) - l’tage des plaines (100 500 m) - l'tage des collines , (500 900 mtres) - l'tage montagnard, (900 1600 mtres) - l'tage subalpin, (1600 2100 mtres) - l'tage alpin, (2100 2800 mtres) - l'tage nivalÊ (> 2800 mtres)
Pour diminuer ou augmenter le nombre de bandes, utiliser
les flches L’altitude Z de la base de chaque bande est calcule automatiquement. On peut la modifier manuellement. |
|
|
Pour modifier la couleur d’un niveau, cliquer sur son contrle. Choisir la couleur dans la palette qui est prsente. |
Activer/Dsactiver le Mode X-Ray#
Le Rendu X-Ray
Le rendu X-Ray permet de voir l’intrieur des Objets par un mcanisme de transparence automatique. Il dmultiplie les possibilits de prsentation de Projet.
Rendu Normal :

RenduÊ X-Ray avec Coupe

|
|
|
|
X_Ray avec Calques exclus |
X_Ray total |
Ê
Le rendu X-Ray est sensible toutes les options OpenGL (Eclairage, Coupe, Fond, Textures, Image de trs grande dimension, Animation, Mises en Page, Robots, POVs,…). La transparence peut tre colore avec la couleur du rendu Unicolore, et le degr d’opacit se rgle par un potentiomtre de 1 50 %
|
|
Une fonction de rendu supplmentaireÊ permet d’activer le mode X-Ray en dehors du pilote
|
Certains calques peuvent tre exlcus du rendu X-Ray. Ces calques exclus gardent leur caractristiques propres.
UtiliserÊ l’lnspecteur de calques pour inclure/exclure des calques.

Le Rendu Textur
Si des Textures on t associes aux objets de la scne, l’option de Ç rendu textur È permet de voir la scne avec les textures. Si l’option n’est pas coche, la scne est rendue avec les couleurs des faces.
NOTA : Les texures ne sont visibles que si le mode de rendu est Ç Par Calque È ou Ç Par Objets È. Si le mode de rendu est Ç Par Slection È, les textures sont ignores.
Pour associer des Textures ( images ou wraptures ) aux objets de la scne, consulter le Chapitre 24 – Les Objets ¤5-6 La collection d’images – Utilisation des images de la Collection – Textures
|
|
|
|
Le Rendu des Cages et Maillages:
Les notions de Cage et de Maillage sont expliques au chapitre 20-1 Sculpture et Maillage
Ê
Les maillages gnrs en temps rel par 3D Turbo peuvent tre affichs en rendu OpenGL, sans qu’il soit besoin de les geler.
|
|
|
|
|
|
|
Ê |
Les maillages hritent des toutes les proprits de leurs cages : Couleur, Textures, Transparence.
|
|
|
|
Cages textures |
Maillages correspondants hritant des textures |
Ê
Le Lissage des surfaces
Lissage Global :
|
|
Pour rgler GLOBALEMENT le lissage des surfaces de la scne, entrer la valeur en degrs de l’angle des facettes adjacentes au-del duquel les facettes sont lisses. Si on entre une valeur manuellement, il faut la valider en cliquant dans le bouton Ç Appl È. On peut faire galement varier la valeur en mode interactif l’aide du potentiomtre. Les rglages sont immdiatement visualiss dans la scne. |
|
Angle de lissage = 0 |
Angle de lissage = 21¡ |
Lissage par Objets :
Si le systme de lissage global de la scne ne permet pas de d’obtenir l’effet dsir, par exemple parce que la scne est compose d’objets ncessitant chacun un angle de lissages diffrent, il faut alors spcifier un angle pour chaque objet et adopter le mode de rendu par objets.
Pour affecter un angle de lissage un objet, slectionner l’objet dans la fentre de gestion des objets puis cliquer sur l’onglet Ç DB È
Cocher la case Ç Lissage È et entrer l’angle de lissage en degrs, puis cliquer sur le bouton Ç Appliquer l’Objet ÈÊ ouÊ Ç Appliquer TousÈ.
|
|
Dans l’exemple ci-dessous, l’hmisphre sud est liss spcialement avec un angle de 21 ¡, alors que l’hmisphre nord n’a pas d’angle de lissage propre. C’est donc l’angle de lissage global (ici 0¡) qui s’applique. |
ÊÊÊÊÊÊÊÊÊÊÊ
|
|
|
Prcision de fusion :
Afin de diminuer la quantit de gomtrie traite et d’acclrer les calculs, le moteur de rendu opre une fusion des entits rapproches (Cette fusion ne modifie pas le modle 3D). La distance de fusion est rglable l’aide du menu :
|
|
3D Turbo calcule automatiquement une distance de fusion optimale si la prcision est rgle sur Ç Automatic È. Il est possible de choisir une distance de fusion dans le menu, en fonction de l’unit du modle.
Un mauvais choix de ce paramtre peut conduire des dformations de la gomtrie dans la vue.
Utiliser le mode Ç Automatic È en cas de doute. |
Rinitialisation des paramtres
|
|
Pour rinitialiser les paramtres de rendu OpenGL des valeurs standard, cliquer dans le bouton Ç StandardÈ |
Rendu COMPOSIte
|
Un rendu OpenGL Composite est un rendu sur lequel s’affichent les autres lments graphiques de 3D Turbo (cotations, poignes de slections,..) et sur laquelle il est, en outre, possible de dessiner et modliser. Toute modification du modle est immdiatement rpercute sur une vue composite.
Toutes les options disponibles pour le rendu OpenGL peuvent s’appliquer aux vues composites, ce qui dmultiplie les possibilits de prsentation graphique.
Les vues Composites peuvent s’imprimer et se mettre en page dans des robots.
Attention : les vues composites ne peuvent pas tre captures (voir ci-dessous) |
|
Exemple de vue OpenGL composite (avec ombres portes, cotations en perspective et coupe) :

Le calque auxiliaire est un calque quelconque (appartenant ou non au groupe de visualisation)Ê dont le contenu filaire et cotations, sera incrust dans la vue OpenGL. Si le calque auxiliaire appartient au groupe de visualisation, ses facettes seront galement affiches. Son usage est similaire au dessin sur face dans les rendus vectoriels, mais ses possibilits sont trs suprieures.
Pour activer le calque auxiliaire dans une vue OpenGL :
Cocher la case ![]() et indiquer le n¡ du calque auxiliaire.
et indiquer le n¡ du calque auxiliaire.
Le calque auxiliaire est utilis pour enrichir une vue OpenGL avec du graphisme filaire (Styles des traits respects) et/ou des pochages. Les lments auxiliaires ne sont pas soumis aux effets OpenGL (clairage, ombres, coupe). Vous trouverez mille autres applications du calque auxiliaire.
Exemples d’utilisation
1- Garde-Corps sur une faade
|
|
Motif filaire (Traits styls) dans le calque auxiliaire
|

Rsultat sans le calque auxiliaire :

Rsultat avec le calque auxiliaire :

1- Enrichissement d’une coupe
Calque auxiliaire : Filaire styl et pochages

Rsultat sans le calque auxiliaire :

Rsultat avec le calque auxiliaire :

et en vue orthographique :

CAPTURESÊ et Production d’images
|
|
Pour capturer et ranger sur disque une vue OpenGL, cliquer dans le bouton Ç Capture È aprs avoir choisi le format de l’image dans le menu situ sous le bouton.
Le coefficient n situ droite du bouton permet de fabriquer une image de dimension n fois suprieure la taille de la fentre. Les dimensions de l’image produite sont affiches en pixels. La dimension maximale possible est 32768 * 32768 @72 dpi En
cochant la case |
|
|
La premire fois que ce bouton est cliqu, 3D Turbo demande de choisir un dossier dans lequel il rangera automatiquement les images captures.
Par la suite, tout clic dans le bouton Ç Capture È produira automatiquement une image
- Au format choisi dans le menu ( jpeg, pngÊ bmp)
- De mme dimension ou d’un multipleÊ de la dimension de la fentre de travail,
- NommeÊ Capture-xxx.jpg, Capture-xxx.png ou Capture-xxx.bmp, xxx tant incrment chaque capture.
NOTE :Ê Pour capturer une image OpenGL utiliser toujours le bouton Ç Capture È. La fonction Ç Enregistrer sous È au format image ne fonctionne pas avec un rendu OpenGL.
Les 3 formats d’image habituels (bmp , png et jpeg)Ê sont des formats sans perte de qualit. Le format ‘bmp’ est un format sans compression, le format ‘png’ est un format compress sans perte de qualit, le format ‘jpg’ est un format hyper-compress avec un perte minime de qualit. Seule la taille des fichiers est donc diffrente.
Par ailleurs, le format ‘png’ est rgl de telle manire que le fond de l’cran soit 100% transparent. Si le format ‘png’ est choisi, l’image importe dans un logiciel tel que Photoshop,… apparatra sur un fond transparent :
|
|
|
|
Jpg et bmp |
png |
Production d’image de grande dimension
Il est possible de produire une image de trs grande dimension partir de la vue OpenGL affiche dans la fentre de travail. Ces imagesÊ auront toujours une dimension multiple de la dimension de la fentre de visualisation OpenGL., avec un maximum de 32768 * 32768 pixels. Elles sont produites dans le format slectionn.
Le coefficient multiplicateur est situ droite du bouton Ç Capture È.
Par exemple, si la fentre de visualisation une taille de 800x600 et si le coefficient multiplicateur est de 5, l’image produite aura la dimension 4000x3000. Si le coefficient est de 40, l’image finale sera de 32000*24000.
Ê
Pour produire une image de grande dimension il faut donc :
- Dimensionner la fentre de travail Ê(x * y)
- Y produire une image OpenGL non composite.
- Introduire un coefficient multiplicateur n donnant la taille finale de l’image nx * ny
- Dcocher
![]()
- Cliquer dans le bouton Ç Capture È
Pendant la capture, une fentre informative est affiche :

Attention : La capture de grande dimension des images peu ou pas compresses
(png, bmp) demande beaucoup de mmoire et peut chouer sur des machines ne
possdant pas assez de ressource mmoire. En cas d’chec, procder avec
une capture par morceaux.
Capture par morceaux
Si l’on coche la case ![]() , les
captures ne sont pas recomposes en une seule image. Elles sont laisses
intactes dans le dossier Capture. Ainsi, une capture par morceauxÊ avec, par
exemple, un coefficient 5Ê produira 5x5 = 25 fichiers images au format
slectionn (jpg, png,..). Les fichiers sont numrots squentiellement Capture-000.jpeg,
Capture-001.jpeg, Capture-002.jpeg, Capture-003.jpeg,etc.
, les
captures ne sont pas recomposes en une seule image. Elles sont laisses
intactes dans le dossier Capture. Ainsi, une capture par morceauxÊ avec, par
exemple, un coefficient 5Ê produira 5x5 = 25 fichiers images au format
slectionn (jpg, png,..). Les fichiers sont numrots squentiellement Capture-000.jpeg,
Capture-001.jpeg, Capture-002.jpeg, Capture-003.jpeg,etc.
|
|
Il est recommand de raliser ces captures dans un dossier vide. Si le dossier de capture n’est pas vide, la numrotation d’une autre srie de morceaux dbutera au numro immdiatement suprieur. Par exemple, si la premire srie de morceaux est numrote de 0 24, la suivante sera numrote 25Ê 50, et ainsi de suite.
Pour recoller les morceaux dans une image unique de grande dimension, on utilisera Photoshop ou GraphicConvertor.
GraphicConvertor possde une magnifique fonction de concatnation automatiqueÊ dans son menu Fichiers / Convertir & Modifier…
|
|
Choisir la fonction Concatner… dans le menu des fonctions, puis slectionner le paquet d’images concatner dans la colonne de gauche. Dans la colonne de droite, choisir la destination de l’image reconstruite.
Dans le menu des formats choisir le format de sortie (jpeg,…)
Cliquer le bouton Ç Excuter È
Dans leÊ dialogue qui suit, choisir les options comme reprsent et introduire la valeur du coefficient multiplicateur dans les 2 champs . Cliquer sur OK . L’image est reconstitue.
|
|
|
Pour imprimer une image OpenGL, on peut :
- soitÊ d’abord la capturer. Le fichier produit par la capture peut alors tre rintroduit dans un plan 3D Turbo par la biais d’une cote Image ou dans une Mise en Page, ouÊ re-travaill, incrust dans un document et imprim par tout logiciel manipulant des images ( PhotoShop, Aperu, Word, …).
- Soit
l’introduire directement dans une Mise en page en cliquant le bouton ![]() .
ou en utilisant le menu Ç Fichier / Mise en Page / Vue Courante È.
.
ou en utilisant le menu Ç Fichier / Mise en Page / Vue Courante È.
|
|
La Mise en Page ainsi cre, nomme Ç Impression OpenGL È, est transitoire et n’est pas mmorise dans la liste des Mises en Page du document. Elle ne sert que de support temporaire pour l’impression demande.
|
|
Se reporter au chapitre des Mises en Page pour savoir comment recadrer, pivoter, enrichir,… l’image OpenGLÊ avant de l’imprimer
Cliquer dans l’onglet ÇCoupeÈ pour afficher le panneau des options de coupe dans la vue :
 Ê
Ê
Pour activer la fonction de coupe visuelle, cocher la case ![]()
La coupe dont il s’agit ici est un dispositif visuel. Elle n’a aucune influence sur le modle.
La coupe visuelle est instantane et interactive. Toute modification d’un paramtre est immdiatement rpercute dans la vue.
L’onglet de Coupe prsente tous les outils pour :
- Rgler les options du rendu de la Coupe
- Dfinir le Plan de Coupe et le faire varier interactivement.
- Dfinir la Tranche et la faire varier interactivement
Conseil :Ê Lors de l’activation de la Coupe par Plan, il est possible que le plan de coupe soit mal adapt, ou pas encore rgl correctement. La vue produite peut tre vide. Dans ce cas, dcocher la case Ç Coupe par Plan È, procder aux rglages du plan de coupe, de l’paisseur de la tranche et de la plage de translation en fonctions des dimensions du modle 3D, puis re-cocher la case.
Le principe de la coupe consiste positionner un plan 3D dans la scne pour dfinir 3 zones :
|
La Coupe Suprieure : |
Demi-espace situ au-dessus du plan de coupe (au sens de la direction normale au plan). |
|
La Tranche : |
Tranche d’espace d’paisseur variable situe en dessous du plan de coupe. L’paisseur peut avoir une valeur gale zro. |
|
La Coupe Infrieure : |
Demi-espace situ en dessous de la Tranche. |
|
|
|
|
Coupe Suprieure |
Tranche |
Coupe Infrieure |
5-1 Les Options de Rendu de la Coupe
Les Types de rendu - Effets des diffrentes options
Eliminations et Effets de coupe
|
Objet couper |
|
|
|
|
|
|
Tranche paisse |
|
|
Cocher la case adquate pourÊ appliquer laÊ coupe aux entits dsires. Combines avec les Options de rendu Faces Caches, Filaire et Fils Cachs de l’onglet Scne, et celles d’limination des zones, ces options donnent une cinquantaine de variantes qu’il est impossible d’illustrer ici. Une courte exprimentation permettra de les explorer. |
|
|
|
|
Coupe des Faces uniquement. Le Contour filaireÊ n’est pas touch. |
|
Colorisation des Coupes
|
|
Une couleur peut tre mlange chaque espace de coupe. Le mlange s’effectue avec les couleurs du modle, selon un pourcentage variable pour chaque tranche. Les effets obtenus sont trs nombreux. Exprimenter !
|
Exemple d’utilisation (parmi des milliers !) : Dtermination d’une zone inondable, visualisation du patrimoine inond.
|
|
|
|
|
|
5-2 Dfinition du Plan de Coupe
Le Plan de Coupe est dfini par :
- un Point 3D de passage,
et
- un Vecteur Normal dfinissant la direction du plan dans l’espace.
Sur les vues interactives, le vecteur normal est reprsent par un segment color dans la couleur de colorisation des coupes.
Il y a 5 manires de dfinir le Plan de Coupe, utiliser selon les circonstances :
|
|
Par Point de Passage et Normale au plan, |
|
|
Par le Plan Courant, |
|
|
Par un plan orthogonal la Droite de Vise de la Camra, |
|
|
Par un Plan dfini par 3 points, |
|
|
Par le Plan de la Grille |
Dfinir le Plan de Coupe par Point de Passage et Normale
Dfinir le point de passage du Plan de Coupe
|
|
Pour dfinir le point de passage du Plan de Coupe :
- Entrer manuellement ses coordonnes XYZ et valider avec la touche Retour (↩). Les spcifieurs d’unit sont accepts (ex : 50 m).
- ouÊ Utiliser la molette sur les champs numriques
- ouÊ Cliquer sur le bouton Ç X È puis cliquer un point sur la vue.
|
Dfinir la direction du Plan de Coupe
|
|
Pour dfinir la direction du Plan de Coupe :
- Entrer manuellement les coordonnes XYZ de la normale du Plan et valider avec la touche Retour (↩). Les spcifieurs d’unit sont accepts (ex : 50 m).
- ouÊ Utiliser la molette sur les champs numriques,
- ou utiliser le contrle interactif du vecteur. Observer le plan dans la vue.
|
Dfinir le Plan de Coupe par le Plan Courant
Pour utiliser le plan courant de la liste des plans de 3D
Turbo, cliquer dans le bouton ![]()
Le point de passage, la normale et le contrle interactif sont immdiatement renseigns avec les caractristiques du Plan.
Dfinir le Plan de Coupe par le Plan orthogonal la Droite de Vise
Pour utiliser le plan orthogonal la Droite de Vise
actuelle, cliquer dans le bouton ![]()
Le point de passage est l’extrmit de la droite de vise (Point Vis). Le point de passage, la normale et le contrle interactif sont immdiatement renseigns avec les caractristiques du Plan.
Dfinir le Plan de Coupe par 3 Points
Pour dfinir le Plan de Coupe par 3 points, slectionner 3
Points dans le modle, puis cliquer dans le bouton ![]() .
.
|
|
Ces 3 points peuvent rsider dans des calques diffrents bien qu’il soit plus pratique de les slectionner dans le mme calque.
Si la slection tourne dans le sens des aiguilles d’une montre dans son plan, la Coupe Suprieure est en avant (au dessus)Ê du plan |
Dfinir le Plan de Coupe par la Grille
Pour utiliser la Grille courante comme Plan de Coupe,
cliquer dans le bouton ![]() .
.
La position de la Grille se manipulant trs aisment, cette mthode est pratique et rapide.
Il n’est pas ncessaire que la Grille soit visible.
Basculer le Plan de Coupe par la Grille
Pour basculer le plan la Grille courante et l’utiliser
comme plan de coupe, cliquer dans le bouton ![]()
Mmoriser le Plan de Coupe
|
|
Pour mmoriser le Plan de Coupe dans la liste des plans de
3D Turbo, cliquer dans le bouton
Les plans de coupe sont enregistrs avec le nom nomms CUT#xxx, x tant incrment chaque mmorisation d’un nouveau plan.
|
Dfinir l’paisseur de la Tranche
|
|
ÊPour dfinir l’paisseur de la Tranche :
- Entrer manuellement une valeur et ≈Les spcifieurs d’unit sont accepts (ex : 50 m),
- ouÊ Utiliser la molette sur les champs numriques,
- ou Cliquer dans le bouton Ç Epaisseur Tranche È pour introduire la dernire mesure prise dans le modle 3D.
|
Dfinir la plage de Translation
|
|
ÊPour dfinir la plage de Translation :
- Entrer manuellement une valeur et valider avec la touche Retour (↩). Les spcifieurs d’unit sont accepts (ex : 50 m),
- ouÊ Utiliser la molette sur les champs numriques,
- ou Cliquer dans le bouton Ç Plage de TranslationÈ pour introduire la dernire mesure prise dans le modle 3D.
|
5-3 Coupe interactive
Le Plan de Coupe peut tre manipul de manire interactive et temps rel l’aide :
- Du contrle interactif du vecteur normal au Plan
- Des potentiomtres de rglage de l’paisseur de la Tranche et de la plage de translation du Plan
Varier l’orientation du Plan de CoupeÊÊÊÊÊÊÊ
Pour faire varier interactivement l’orientation du plan de coupe autour de son point de passage, cliquer dans l’aiguille rouge du contrle et glisser la souris ( voir ici).
La vue est affiche et les coordonnes du vecteur normal sont mises jour en temps rel.
|
|
|
|
|
|
Varier l’paisseur de la Tranche
|
|
L’paisseur varie de 0 100% de la valeur d’paisseur affiche. |
|
|
|
ÊÊÊÊÊÊÊÊÊÊÊ
Translater le Plan de coupe
|
|
La position du plan varie de part et d’autre du point de passage, le long de sa normale |
|
|
|
|
|
|
Cliquer dans l’onglet ÇAtmosphreÈ pour afficher le panneau des options de rglage de l’atmosphre et du ciel.
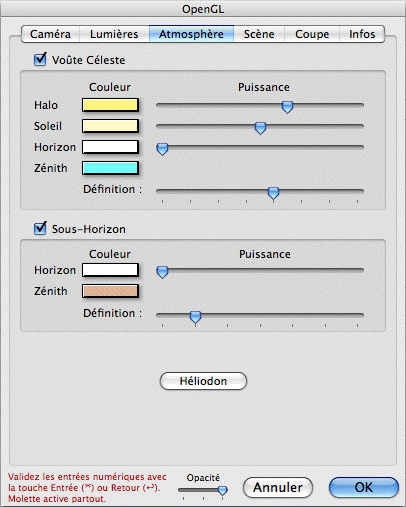
Le systme atmosphrique du moteur OpenGL consiste englober la scne 3D dans une sphre fictiveÊ divise en 2 hmisphres :
- Hmisphre suprieur, dit Vote Cleste
- Hmisphre infrieur, ditÊ Sous Horizon.
-
La ligne d’horizon qui spare les 2 hmisphres est l’altitude Z =0. Chaque hmisphre possde :
- Une couleur l’horizon de puissance variable,
- Une couleur son znith (= Ple),
- Une dfinition gomtrique variable.
NOTE : Dans sa dfinition le plus haute, un hmisphre engendre 1.2 millions de triangles supplmentaires dans la scne. A chaque incrment de dfinition, on multiplie le nombre de triangles par 4. Il faut donc user de la dfinition avec modration.
Un SoleilÊ complte la reprsentation du ciel. Il est attach en position la source de lumire n¡ 1. Il est constitu de 2 paramtres : Couleur et Puissance de la Tache solaire, Couleur et Puissance du Halo solaire.
Exemples de votes clestes ( vue externe ).
NOTE : la vote cleste est toujours vue de l’intrieur dans une vue OpenGL.)
|
|
|
|
Clair froid (hivernal) |
Ensoleill chaud (estival)
|
|
|
|
|
Pluvieux (trs couvert) |
Coucher de Soleil |
Ê6-1 La Voute Cleste
En cochant la case ![]() Êon active la visualisation
d’un hmisphre gomtrique fictif englobant le modle par le dessus.
Êon active la visualisation
d’un hmisphre gomtrique fictif englobant le modle par le dessus.
|
Rglages de la couleur et la puissance de l’horizon et de la couleur au znith. Les teintes sont interpoles entre l’horizon et le znith.
Le potentiomtre de puissance de l’horizon dtermine la hauteur laquelle la teinte de l’horizon se propage. Cliquer sur la partie droite du contrle de couleur pour obtenir la palette et sur la partie gauche pour obtenir la roue chromatique. |
|
Rglages de la reprsentation du Soleil
|
Rglages de la reprsentation du soleil.
Le soleil est constitu d’une tache centrale de dimension et de couleur variables, et d’un halo plus ou moins tendu. Les potentiomtres de puissance rglent la taille des 2 composants. Cliquer sur la partie droite du contrle de couleur pour obtenir la palette et sur la partie gauche pour obtenir la roue chromatique.
ATTENTION, les couleurs sont ajoutes la couleur du fond. Le rsultat visuel n’est donc pas ncessairement gal la couleur du contrle. |
ÊÊÊ
|
Rglages de la reprsentation de la Voute Cleste
|
|
Ce potentiomtreÊ rgle la dfinition gomtrique de la vote cleste et du soleil. Ne le pousser fond que pour raliser des images haute dfinition.
|
|
Soleil diffrentes dfinitions gomtriques croissantes |
|
Rglage de la position du soleil
La position de la tache solaire sur la vote cleste se rgle par la position de la source de lumire n¡ 1 (voir ici ).
6-3 SOUS HORIZON
En cochant la case ![]() Êon
active la visualisation d’un hmisphre gomtrique fictif englobant le
modle par le dessous.
Êon
active la visualisation d’un hmisphre gomtrique fictif englobant le
modle par le dessous.
|
Rglages de la couleur et la puissance de l’horizon et de la couleur au znith. Les teintes sont interpoles entre l’horizon et le znith.
Le potentiomtre de puissance de l’horizon dtermine la hauteur laquelle la teinte de l’horizon se propage. Cliquer sur la partie droite du contrle de couleur pour obtenir la palette et sur la partie gauche pour obtenir la roue chromatique. |
|
6-4 HELIODON
En cliquant dans le bouton ![]() Êon ouvre un systme de rglage
hliodonique qui permet de situer la source n¡ 1 (le Soleil) en fonction de la
Longitude, la Latitude, l’Altitude, la Date et l’Heure du lieu, et
de raliser des animations QuickTimeÊ avec la course du Soleil (tudes
d’ensoleillement, tudes d’ombres portes,…)
Êon ouvre un systme de rglage
hliodonique qui permet de situer la source n¡ 1 (le Soleil) en fonction de la
Longitude, la Latitude, l’Altitude, la Date et l’Heure du lieu, et
de raliser des animations QuickTimeÊ avec la course du Soleil (tudes
d’ensoleillement, tudes d’ombres portes,…)
Voir iciÊ la description complte de l’Hliodon.
Cliquer dans l’onglet ÇLumiresÈ pour afficher le panneau des options de rglage des lumires.
|
|
Les vues OpenGL sont claires avec les 4 sources de lumires directionnelles et la lumire ambiante de 3D Turbo auxquelles sont affectes des couleurs. Les potentiomtres d’Intensit et le contrle de Positions sont coupls avec ceux de la fentre flottante des lumires de 3D Turbo.
L’tat complet des lumires (On/Off, position, couleur et intensit) est mmoris dans les Points de Vue enregistrs, ce qui permet de mmoriser etÊ activer des jeux de lumires.
|
|
Les lumires sont globalement allumes ou teintesÊ l’aide des boutons ci-contre ou le bouton Ç ON È de la fentre flottante des lumires. Pour teindre individuellement une lumire, lui donner une intensit = 0. |
7-1 COULEUR et intensite DES LUMIERES
|
|
Cliquer sur la partie droite du contrle de couleur pour obtenir la palette et sur la partie gauche pour obtenir la roue chromatique.
|
|
|
Pour rgler l’intensit d’une source, utiliser le potentiomtre situ sa droite, ou le potentiomtre correspondant dans la fentre flottante des lumires. |
|
|
Les couleurs des lumires sont mlanges avec celle des facettes pour donner un effet global d’clairage.
NOTE :ÊÊ La couleur de la source n¡1 n’affecte cependant pas la reprsentation du soleil dans le ciel qui utilise d’autres couleurs (voir ici ).
Pour forcer la couleur Blanche dans toutes les sources,
cliquer dans le boutonÊ |
Ombres Portées#
7-2 LES OMBRES PORTEES
|
|
Le calcul des ombres portes s’active ou se
dsactive l’aide de la case cocher ci-contre ou par la case |
L’affichage des ombres portes est le rsultat d’un calcul complexe qui peut consommer beaucoup de temps sur les gros modles si la carte vido de la machine n’est pas puissante. Voir ici Êla mesure de la puissance de la carte vido
Les ombres portes sont calcules ds qu’elles sont demandes, sans qu’il soit besoin de relancer un calcul de vue OpenGL..
Les ombres portes peuvent tre animes l’aide de l’hliodon ( voir ici ).
NOTE : les ombres portes sont calcules par un systme de botes d’ombres invisibles dontÊ seules les intersections avec la scne sont affiches, ce qui produit les ombres.Ê La camra ne doit pas tre situe l’intrieur d’une de ces boites. Si la camra se trouve l’intrieur d’une boite d’ombre, le rendu OpenGL peut tre incorrect ou perturb.
|
|
ÊPourÊ modifier la position des lumires, utiliser le contrle ci-contre. Chaque source est reprsente par un trait de la mme couleur (et intensit) que la source.
Le trait rouge reprsente la position de la camra. La camra peut donc galement tre manipule dans ce contrle.
Pour connatre les dtails d’utilisation de ce contrle, se reporter ici. |
7-4 Lumiere sur la CAMERA
|
|
En cochant la case Ç S4 sur camra È, on rend solidaire la source de lumire n¡4 de la camra. Tout mouvement de la camra entrane la source n¡ 4 avec elle, ce qui permet d’avoir une scne toujours claire quel que soit le point de vue. |
Cliquer dans l’onglet ÇCamraÈ pour afficher le panneau des options de rglage de la camra.
|
|
Pourcentage de Rendu
|
|
ÊBaisser la valeur de ce potentiomtre pour diminuer le nombre d’entits reprsentes dans la scne. S’applique aux gros modles 3D pour acclrer le rendu si on n’a pas une carte vido suffisamment rapide. |
Perspective Orthographique
|
|
ÊPour activer la perspective orthographique, cocher la case correspondante. |
Clipping Avant / Arrire
Le moteur OpenGL utilise toujours un plan de clipping Avant et un plan de clipping Arrire. Le plan de clipping Avant, perpendiculaire l’axe de vise de la camra, limite le champ de vision. Tout ce qui se trouve entre la camra et le plan de clipping Avant n’est pas visualis. Le plan de clipping Arrire, perpendiculaire l’axe de vise de la camra, limite le champ de vision dans la profondeur de la vue. Tout ce qui se trouve au-delÊ du plan de clipping Arrire n’est pas visualis.
La prcision de l’image dpend de la diffrence entre Avant et Arrire. Plus cette diffrence est faible, meilleure est l’image.
|
|
Sauf en cas de besoin trs spcifique, (par exemple pour faire des effets d’apparition/disparition en animation) laisser toujours le rglage sur Ç Automatique È pour que ces plans n’interfrent pas avec la vue. Sinon, passer sur Ç Manuel È et … |
|
|
…Cliquer sur le bouton Ç Calculer È pour calculer des valeurs optimales des plans de clipping . |
|
|
Puis cliquer dans le bouton Ç Appliquer È pour enregistrer ces valeurs dans le Pointde Vue courant. Ces valeurs reprsentent une distance entre la camra et le plan considr. Matrialiser ventuellement la camra, pour pouvoir mesurer les distances. Utilser la molette sur les champs numriques pour varier les valeurs en temps rel (Avec Touche Mai pour des variations rapides) et observer l’effet sur la vue. |
Ne pas confondre ce dispositif avec le systme de coupe (voir ici )

|
|
Les 2 systmes (clipping et coupe) mlangs et rgls de manire adquate permettent de limiter la visualisation dans un espace paralllpipdique. |
Manipulation de la Camra
|
|
Pour modifier la position de la camra en mode panoramique, utiliser le contrle ci-contre. Pour connatre les dtails d’utilisation de ce contrle, se reporter ici.
Bien entendu, la camra se manipule galement par tous les autres moyens conventionnels de 3D Turbo !. Voir : |





 ÊÊÊ
ÊÊÊ 













































 Ê
Ê


















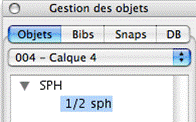






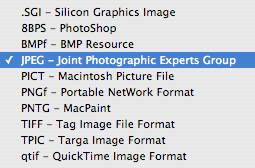






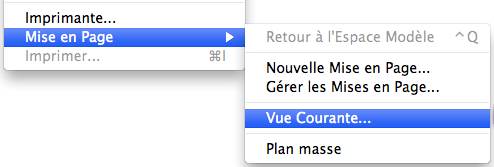








































 ÊÊÊÊÊÊ
ÊÊÊÊÊÊ Ê
Ê ÊÊ
ÊÊ