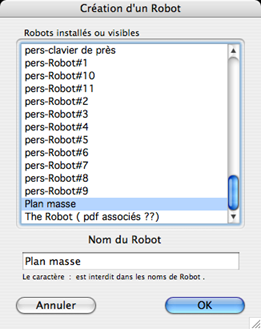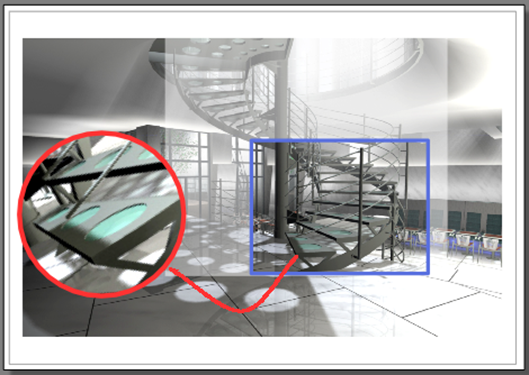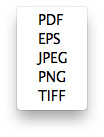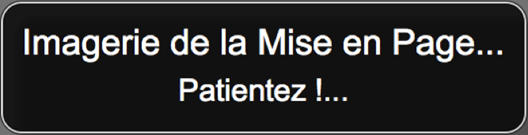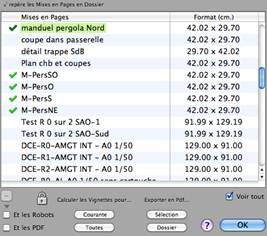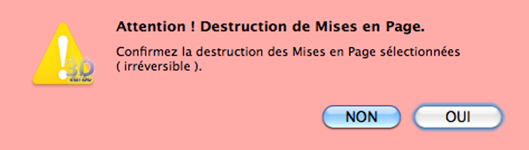Chapitre 33-1
Mises en PageÊ
Prsentations
![]()
2 - Les VuesÊÊÊÊÊÊÊÊÊÊÊÊÊÊÊÊÊÊÊÊÊÊÊÊÊÊÊÊÊÊÊÊÊÊÊÊÊÊÊÊÊÊÊ
3 - Conception d’une Mise en Page
4 - Dessin gomtrique additionnel
5 - Impression et Export d’une Mise en Page
Ce chapitre dtaille les techniques utilises pour composer des planches de Vues avec des documents de multiples provenances, les imprimer, les tracer ou les enregistrer en PDF ou en EPS.
Les termes suivants seront utiliss dans ce chapitre :
Ç Espace Papier È : Mode de fonctionnement de 3D Turbo permettant la composition des Mises en Page.
Ç Espace ModleÈ : Mode de fonctionnement de 3D Turbo permettant le dessin 2D et la construction de modles 3D.
Ç Mise en Page È : Une Mise en Page est une prsentation d’un ensemble de documents disposs sur une page de format donn ( A4, A3, A2,…. )
Ç Vue È : une Vue est une zone dlimite sur une mise en page.
Ç Contour È : un Contour est un trac gomtrique ferm dlimitant une Vue sur une Mise en page.
Ç Filet È : un Filet est la caractristique graphique d’un Contour.
Ç Fond È : un Fond est la caractristique graphique de l’intrieur d’un Contour
Ç Document È : un Document est ce qui est install dans une Vue. Si aucun document n’est install dans une Vue, elle est dite Vide.
Ç Robot È : un Robot est un Document de type particulier, qui contient toutes les informations ncessaires pour crer un document PDF avec un Point de Vue de 3D Turbo.

Une Mise en Page est une prsentation d’un ensemble de documents disposs sur une page de format donn ( A4, A3, A2,…. ), destine tre imprime, trace ou enregistre en format PDF ou EPS pour des impressions diffres.
Le format de la page papier est propre chaque Mise en Page. Chaque Mise en Page peut donc avoir un format diffrent.
Il est possible de crer des formats de Mise en Page qui soient des multiples de la taille d’une page d’imprimante. On pourra ainsi, par exemple, imprimer une feuille A0Ê sur une imprimante A4 en juxtaposant une mosaque de feuilles A4.
On peut crer de multiples Mises en Pages pour le projet en cours d’laboration. Il n’y a pas de limite au nombre de Mises en Page attaches un projet.
Chaque Mise en page est identifie par un nom unique donn par l’oprateur.
Les Mises en Page d’unÊ projet sont enregistres dans le mme fichier que le projet lui-mme (fichier.3dxx ou .3dzz). Elles sont parties intgrantes du projet.
Cependant il n’est pas ncessaire que le projet contienne de la gomtrie. Le systme de Mise en Page peut tre utilis conjointement ou indpendamment d’un Modle 3D.ÊÊ Cependant si la Mise en Page contient des Vues robotises 2D ou 3D relatives un Modle , il est prfrable que la gomtrie existe dans le projet.
Pour un fonctionnement optimal du systme de Mise en Page, il est recommand de procder un Calibrage soigneux de l’cran.
Modles de Mise enÊ Page
Un document 3D Turbo sans gomtrie peut donc contenir des Mises en Page Modles (Template). La fonction du menu Fichier/Fusionner… permet de fusionner dans le projet courant des Mises en Page d’un autre document, rcuprant ainsi des Modles de Mise en Page conus sparment.
Constituants d’une Mise enÊ Page
Une Mise en Page est constitue de Vues, de tracs gomtriques et de blocs de cotation.
Pour maintenir la cohrence du projet long terme, le systme de Mise en Page coopre avec :
- le dossier compagnon du projet (T2D_CompanionDocs) pour tout ce qui concerne les Vues robotises
Avec les Mises en Page, on peut concevoir, des planches de prsentation contenant un mlange de photos, de plans 2D, de vues 3D vectorielles ou OpenGL,, de dessin complmentaire, de Textes.
Les bibliothques d’objets de 3D Turbo sont utilisables, permettant la constitution de bibliothques de Cartouches et leur insertion aise dans la Mise en Page.
Les Vues sont des zones disposes sur une Mise en Page, l’intrieur desquelles on va installer toutes sortes de Documents. Il n’y a pas de limite au nombre de Vues disposes dans une Mise en Page.
UneÊ Vue est constitue de :
- Un Contour qui dlimite la Vue
- Des caractristiques qui rgissent son aspect :
o Un filet color d’paisseur variable
o Une couleur de fond
o Une opacit variable
o Un switch d’impression – Une Vue peut tre masque l’impression.
o Un rang dans l’ordre de dessin si des Vues se chevauchent.
- Un Contenu :
o Un document image de nature, de dimension et de rsolution quelconques ( jpeg, Jiff, png,….)
o Un document PDF mono ou multipage
o Un Robot de visualisation d’un Point de Vue 3D Turbo
- DesÊ caractristiques du Contenu :
o Un degr d’ opacit
o Un angle deÊ rotation
o Un facteur d’ chelle
o Un dplacement de cadrage
o Un switch d’affichage du nom du contenu

|
|
|
|
|
|
|
Composeur de Plan# |
|
|
|
1 – Crer une Mise en Page |
|
|
|
|
Pour crer une nouvelle Mise en Page, cliquer dans
l’icne ![]() Ê
Ê
ou
Utiliser le menu Fichier/Mise en Page…/Nouvelle Mise en Page …
La premire tape consiste dfinir la taille de la feuille de papier associe cette nouvelle Mise en Page. Le dialogue suivant est prsent ( Mac OSX) :

Dimension du Papier
|
Choisir la taille de la feuille de PapierÊ dans le menu. LaÊ taille choisie peut tre sans rapport avec les capacits de l’imprimante disponible.
Il est possible de crer des tailles de papier personnalises.Ê Utiliser le menu Ç Grer les tailles personnalises È
On peut ainsi crer un espace de mise en page absolument quelconque. |
|
NOTA : Les fichiers PDF sont constitus deÊ pages inscrites dans un rectangle de page. En utilisant des tailles de papier personnalises, on pourra crer desÊ Mises en Page de dimension non standard. Si on ne dispose pas d’imprimante ou de traceur capable d’imprimer un format souhait, on pourra nanmoins concevoir la Mise en Page et l’exporter en format PDF et la faire imprimer par un prestataire.
Marge Technique
La marge technique est la zone sur le pourtour de la feuille, dans laquelle il est impossible d’imprimer.

La marge technique dpend de la technologie de l’imprimante ou du traceur utilis.
Pour dfinir la marge technique :
|
Choisir une imprimante dans la liste des imprimantes utilisables. |
|
Si on dsire utiliser un format personnalis, on aura dfinit la marge technique au moment de la cration de ce format :
|
|
|
Orientation du Papier
|
|
Choisir l’orientation de la page : Portrait, Paysage ou autre selon les choix proposs par le pilote d’impression. |
Espace Final d’impression
|
|
|
L’espace final d’impression est constitu :
- d’une mosaque de feuilles de papier
- d’un nom assign la Mise en Page.
La mosaque n’est habituellement constitue que d’une seule feuille.
Si la mosaque est constitue de plusieurs feuilles, la surface de l’assemblage correspond la somme des surfaces imprimables, marge technique dduite. La Mise en Page sera imprime sur plusieurs feuilles qu’il faudra assembler. Si la Mise en Page est exporte en PDF , le document PDF contiendra une page par feuille.
|
|
|
Pour modifier le nombre de feuilles de la mosaque, utiliser
les contrlesÊÊ ![]()
En utilisant le bouton ![]() Êon retournera l’tape
initiale de dfinition du papier.
Êon retournera l’tape
initiale de dfinition du papier.
Pour terminer la phase de description du papier, entrer un nom unique pour la Mise en PageÊ et cliquer sur le bouton OK.
Si le nom donn existe dj, une alerte vous en informera :

Dans ce processus de description du papier, il est toujours possible d’abandonner l’opration en cliquant sur le bouton Annuler dans les divers dialogues.
ASTUCE : Un dtournement de le mosaque consiste ne crer qu’une seule Mise en Page constitue d’une mosaque de feuilles de format adhoc et d’installer sur chaque feuilles diverses Vues. A l’impression ou l’export, on choisira la ou les feuilles imprimer. Ceci est quivalent construire plusieurs Mises en Page d’une seule feuille.
|
|
|
|
|
|
|
2 – Choisir une Mise en Page |
|
|
|
|
Pour activer uneÊ Mise en Page existante, drouler le menu Fichier/Mise en Page et choisir la Mise en Page dsire dans la liste ou dans un dossier de la liste:
|
|
ou
Drouler le menu Pop Up ![]() Êde la barre d’Outils de Mise
en Page etÊ choisir la Mise en Page dsire dans la liste.
Êde la barre d’Outils de Mise
en Page etÊ choisir la Mise en Page dsire dans la liste.
Si 3D Turbo est dj dans l’espace papier l’instant du choix, , la Mise en Page affiche est enregistre et la Mise en Page choisie devient laÊ Mise en Page courante.
|
|
|
|
|
|
|
|
|
|
|
3 – Fusionner des Mises en Page |
|
|
|
|
Il est possible d’importer (= fusionner) une ou des Mises en Pages d’un autre document.
Pour importer des Mises en Page, utiliser le menu Fichier/Fusionner…
Choisir le document contenant les Mises en Page dsires.
Le dialogue de Fusion est prsent.Ê Activer l’onglet Mises en Page.
La liste des Mises en Page du document choisi est affiche :

Choisir une ou plusieurs Mises en Page et cliquer sur le
bouton Ç Fusionner È.
Les Mises en Page sont ajoutes aux Mises en Page du document courant.
3-2 EDITION D’UNE MISE EN PAGE
Crer une nouvelle Mise en Page ouÊ choisir une Mise en Page existante.
|
|
|
|
|
|
|
|
|
|
|
1 – Entrer dans l’Espace Papier |
|
|
|
|
L’ dition d’une Mise en Page s’effectue dans un mode particulier de fonctionnement de 3D Turbo appel Ç Espace Papier È
Habituellement, 3D Turbo fonctionne dans le mode Ç Espace Modle È.
Pour composer ou modifier une Mise en Page, 3D Turbo est bascul dans le mode Ç Espace Papier È
Dans le mode Ç Espace Papier È :
- Les calques sont masqus
- L’unit de travail est force en millimtres
- La fentre de travail reprsente la feuille de papier, support de la Mise en Page.
Tous les outils de visualisation interactive sont fonctionnels (Zoom, Cadrages). Cependant seule la vue de Dessus est active, ce qui est normal puisqu’une Mise en Page estÊ une composition d’images sur une feuille. Le mode de rendu est toujours filaire.
Tous les outils de dessin sont fonctionnels en 2D ainsi que les magntismes et les objets. On peut donc galement dessiner dans une Mise en Page, insrer des objets (Cartouches, Logos, …), poser des Cotations, enrichir la composition avec des Textes, etc.
Tous les modes et les outils de slections sont utilisables dans l’espace papier.
Les fonctions Annuler / Refaire (Undo/Redo) sont actives sur les lments crs dans l’espace papier. Cependant, les listes d’Annuler/Refaire sont purges quand on quitte l’espace papier.
LaÊ Mise en page est donc une composition mixte entre des Images et du dessin vectoriel.
La fentre de travail reprsente la feuille de Papier la dimension choisie, avec un niveau de zoom variable.
La Zone Papier
Les outils de changement d’chelle de vue, deÊ zoom et de cadrage permettent de rendre visible la zone symbolisant le papier appele Ç Zone Papier È.
Bien que l’dition de la Mise en Page puisse s’effectuer en dehors de la zone papier, seuls les lments situs dans la zone papier seront imprims.
Une grille au pas de 1 cm adapte Ê la zone papier est disponible. Elle s’utilise comme la grille normale.
Pendant le temps o 3D Turbo est dans l’espace papier, la Sauvegarde Automatique est dsactive. Elle est ractive automatiquement quand on revient l’Espace Modle.
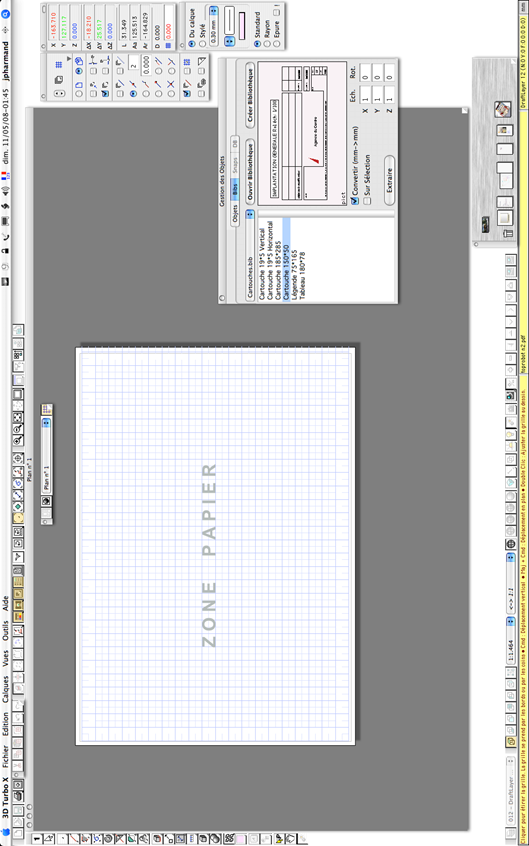
Il est recommand d’utiliser la molette de la souris pour rduire ou agrandir la vue de la zone papier.
Pilotage de l’Edition de la Mise en Page
Les fonctions d’dition de la Mise en Page sont accessibles par un menu contextuel. Pour drouler le menu des fonctions faire un Ctrl + clicÊ ou un clic droit n’importe o dans la fentre de travail. ( mais en dehors de la Vue active ) . LeÊ Menu des fonctions est affich :
|
|
En appuyant sur la touche Option (alt) pendant l’affichage du menu, on obtient certaines variantes de fonctions.
|
|
En bas du menu on trouve la liste des Vues dj installes dans la Mise en Page (ViewPort-xxx) . La Vue active estÊ coche dans le menu. On peut changer la Vue active en en slectionnant une autre dans le menu ( mais galement par d’autres moyens ).
|
|
|
|
|
|
|
Quitter les mises en Page# |
|
|
|
2 – Quitter l’Espace Papier |
|
|
|
|
Pour quitter l’dition de la Mise en page et l’Espace Papier :
Cliquer dans l’icne ![]()
ou
Utiliser le menu Ficher/Mise en Page…/Retour l’Espace Modle.
La Mise en Page en cours d’dition est enregistre dans la liste des Mises en Page et 3D Turbo bascule dans l’Espace Modle .
|
|
|
|
|
|
|
|
|
|
|
3 – Dtruire une Mise en Page |
|
|
|
|
Pour dtruire une Mise en Page :
Activer la Mise en Page dtruire,
Drouler le menu contextuel de Mise en Page et choisir Ç Dtruire la Mise en Page…È
Un dialogue de confirmation est prsent :

Rpondre OUI pour confirmer.
La Mise en Page courante est dtruite et 3D Turbo repasse automatiquement dans l’Espace Modle.
|
|
|
|
|
|
|
|
|
|
|
4 – Dtruire toutes Mise en Page |
|
|
|
|
Pour dtruire toutes Mises en Page :
Activer une Mise en PageÊ quelconque,
Drouler le menu contextuel de Mise en Page avecÊ la touche Option (alt) et choisir Ç Dtruire toutes les Mises en Page…È
Un dialogue de confirmation est prsent :

|
|
|
|
|
|
|
|
|
|
|
5 – Dupliquer une Mise en Page |
|
|
|
|
Pour dupliquer une Mise en Page :
Activer la Mise en PageÊ dupliquer,
Drouler le menu contextuel de Mise en Page et choisir Ç Dupliquer la Mise en Page…È
La Mise en Page est duplique sous le mme nom avec l’extensionÊ _Copy.
Le dialogue de renommage est prsent.
|
|
|
|
|
|
|
|
|
|
|
6 – Renommer une Mise en Page |
|
|
|
|
Pour renommer une Mise en Page :
Activer la Mise en PageÊ renommer,
Drouler le menu contextuel de Mise en Page avecÊ la touche Option (alt) et choisir Ç Renommer la Mise en Page…È
Un dialogue de modification du nom est prsent :

Renseigner le nom avec un nouveau nom. Si le nom existe dj, il sera refus.
Cliquer sur OK pour confirmer, ou Annuler pour abandonner.
3-3 CREATION D’Une VUE
Pour crer une Vue, il faut d’abord tre pass dans l’Espace Papier en ayant cr ou activ une Mise en Page

|
|
|
|
|
|
|
|
|
|
|
1 – Crer le Contour d’une Vue |
|
|
|
|
Pour crer une Vue, il faut d’abord dfinir son Contour.
Contour polygonal
Avec les outils de dessin de 3D Turbo, dessiner un rectangle ou une polyligne dans la zone papier. A ce stade on dessine comme habituellement, en utilisant ventuellement les magntismes, la grille, les outils numriques, les outils de duplication, de symtrie, etc.
La forme est entirement libre, pourvu qu’elle dfinisse une surface, donc ait au minimum 3 points.
On peutÊ prparer plusieurs contours gomtriques. Cela cre ventuellement des objets.
NOTA : Ces contours sont grs dans un calque (DraftLayer x) invisible, totalement indpendant des calques du modle de l’espace modle.
Chaque Mise en Page possde son propre calque. L’oprateur n’a pas se soucier de la gestion de ces calques.
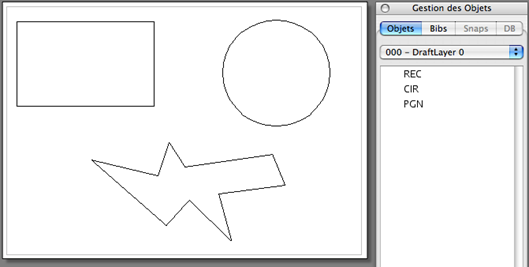
|
Par tous les moyens disponibles (Objets, Lasso, Slection fentre,..) slectionner les nœuds devant servir de contour,
Si ncessaire, orienter la slection avec la fonctionÊ |
|
Drouler le menu contextuel de Mise en Page et choisirÊ Ç Crer un Contour avec la Slection È ou Ç Crer un Contour et effacer les Vecteurs È

|
NOTA : Les vecteurs ne sont pas ncessaires la dfinition du contour. Ils peuvent tre effacs manuellement ou automatiquement. Seule la liste de points fait foi. On pourra ultrieurement placer un surlignage graphique surÊ le contour. Mais on peut aussi vouloir utiliser le Style des Vecteurs ( couleur, type de traits, paisseur de trait ). Tout l’univers graphique de 3D Turbo est disponible ici. |
|
UneÊ Vue est cre avec le Contour ainsi dfini. Elle devient automatiquement la Vue active
Chaque Vue porte le nom ViewPort-xxx,Ê xxx tant son rang de cration.
Un objet ViewPort-xxx est cr dans la liste des objets.
La Vue ViewPort-xxx est galement ajoute en bas du menu contextuel de pilotage
Contour maximal
Un Contour maximal est un contour rectangulaire qui englobe toute la surface imprimable de la Mise en Page (Ê surface de la feuille moins la marge technique)
Pour crer un Contour maximal :
Drouler le menu contextuel de Mise en Page et choisir Ç Crer un Contour de taille maximum È

Une nouvelle Vue est cre automatiquement, mais n’est pas active.

|
|
|
|
|
|
|
|
|
|
|
2 – Modifier le Contour d’une Vue |
|
|
|
|
Ë tout moment il est possible de modifier le Contour d’une Vue.
Pour modifier le Contour d’une Vue :
Slectionner les points du contour modifier (ou le Contour entier) et utiliser les outils ncessaires la transformation (Dplacement, rduction, agrandissement, rotation, tirement, alignement, etc.).
|
|
|
|
|
|
|
|
|
|
|
3 – Activer une Vue |
|
|
|
|
Afin de pouvoir remplir uneÊ VueÊ avec un Document, ou modifier son contenu ou ses attributs graphiques, il faut l’activer, c’est--dire en faire la Ç Vue active È.
La Vue active
|
La Vue active est visualise par 4 coins d’angle
bleus (dont la taille dpend du niveau de zoom) |
|
Pour activer une Vue, 2 mthodes sont possibles :
Mthode n¡ 1 :
Positionner le Curseur l’intrieur du contour d’une Vue,
et faire un Double Clic.
Si plusieurs vues sont superposes, continuer de faire des Double Clics. Les Vues sont successivement actives.
Mthode n¡ 2 :
Drouler le menu contextuel de Mise en Page et choisir la Vue dans la liste en bas du menu.

Pilotage de l’Edition de la Vue active
Les fonctions d’dition de la Vue active sont accessibles par un menu contextuel. Pour drouler le menu des fonctions faire un Ctrl + clicÊ ou un clic droit n’importe l’intrieur de la Vue active. LeÊ Menu des fonctions est affich :
|
|
|
En appuyant sur la touche Option (alt) pendant l’affichage du menu, on obtient certaines variantes de fonctions.
NOTA : Certaines rubriques sont grises quand les conditions de leur usage ne sont pas remplies. Par exemple la rubrique Ç Vider la Vue È n’est active que si la Vue contient dj un document !.
ATTENTION :Ê
1) Si onÊ fait un clic contextuelÊ en dehors de la Vue active c’est le menu de Mise en Page qui est droul. Si onÊ fait un clic contextuel l’intrieur de la Vue active, c’est le menu d’dition de la Vue qui est droul.
Si le niveau de Zoom est tel que la vue active occupe toute la surface de la fentre de travail , il faudra faire un zoom arrire pour voir un morceaux de surface n’appartenant pas la vue active pour y faire un clic contextuel qui droulera le menu de Mise en Page.
2) A partir du moment o il y a une Vue active, et si
le curseur se trouve au-dessus de la Vue active, les fonctions de Zoom
(molette, quivalent clavier) et les fonctions de cadrage (![]() Êou bouton de la
molette) affectent le contenu de la Vue et non plus la Mise en Page.
Êou bouton de la
molette) affectent le contenu de la Vue et non plus la Mise en Page.
Ce sont donc les mmes manipulations interactives qui s’appliquent soit la Mise en Page, soit au contenu de la Vue selon la position du curseur.
|
|
|
|
|
|
|
|
|
|
|
4– Dsactiver la Vue active |
|
|
|
|
Pour dsactiver la Vue active :
Double cliquer dans la Vue active en maintenant la touche Majuscule enfonce,
ou
Drouler le menu contextuel de la Vue et choisir Ç Fermer la Vue È,
ou
Drouler le menu contextuel de Mise en Page et choisir la Vue active dans la liste en bas du menu.

|
|
|
|
|
|
|
|
|
|
|
5– Dtruire une Vue |
|
|
|
|
PourÊ dtruire une vue :
Slectionner tous les points de son Contour par tous les moyens de 3D Turbo et dtruire ces points. Cette mthode est Annulable.
ou
Activer la VueÊ puis Drouler le menu contextuel de la Vue avec la touche Option (alt) et choisir Ç Dtruire la Vue È . Cette seconde mthode ne dtruit pas les points du contour et n’est ps annulable.
3-4 RemplIssage D’Une VUE
Ds lors qu’une Vue existe, on peut y installer un contenu.
LeÊ contenu d’une Vue peut tre :
- Un document image, de nature, de dimension et de rsolution quelconques (jpeg, Jiff, png,….)
- Un document PDF mono ou multi-page
- Un Robot de visualisation d’un Point de Vue 3D Turbo
Toutes les oprations dcrites dans ce paragraphe s’appliquent la Vue active.
Les fonctions de remplissage se trouvent dansÊ le menu contextuel de la Vue
Ê
|
|
|
|
|
|
|
|
|
|
|
1 – Insrer une Image |
|
|
|
|
Pour insrer une image dans la Vue active, 3 mthodes sont possibles :
Mthode n¡ 1 :
Glisser-Dposer une image de la Collection l’intrieur du contour de la Vue active

L’image est centre dans la Vue. Elle est dtoure par le Contour.

Rappel : Si l’image est dpose en dehors du contour, c’est une cote Image qui est cre sur la Mise en Page
Mthode n¡ 2 :
Drouler le menu contextuel de la VueÊ et choisir Ç Insrer un Document È
|
Choisir Ç Image È dans le filtre d’affichage des documents et choisir le Fichier Image sur Disque. |
|
L’image est insre dans la VueÊ et dans la Collection.

Mthode n¡ 3 :
Si le Presse-Papier contient une image (capture d’cran ou toute autre mthode permettant d’acqurir une image dans le Presse-Papier) , on peut l’utiliser pour remplr une Vue.
Pour insrer le Presse-Papier dans uen Vue :
Drouler le menu contextuel de la VueÊ et choisir Ç Insrer le Presse-Papier… È
|
|
|
|
|
|
|
|
|
|
|
2 – Insrer un Document PDF |
|
|
|
|
Pour insrer une image dans la Vue active, 2 mthodes sont possibles :
Mthode n¡ 1 :
Drouler le menu contextuel de la VueÊ et choisir Ç Insrer un Document È
|
Choisir Ç Portable Document Format (PDF) È dans le filtre d’affichage des documents et choisir le Fichier PDF sur Disque. |
|
Si le document choisi est multi-page, le dialogue suivant est propos pour choisir la page utiliser dans la Vue :
|
|
Pour choisir une page du document ; faire rouler la molette de la souris au dessus de numro de page ou au dessus de la vignette montrant la page,
Ou entrer le numero de page au clavier et cliquer sur OK |
Mthode n¡ 2 :
Glisser-Dposer un PDF de la Collection l’intrieur du contour de
la Vue active.
Dans ce cas, c’est la page 1 qui est affiche. Il sera possible de la
changer ultrieurement.

|
|
|
|
|
|
|
|
|
|
|
3 – Insrer l’image du Point de Vue courant |
|
|
|
|
LesÊ Points de Vue suivants peuvent tre insrs dans la Vue active :
- Vue en Plan Filaire avec cotation,
- Vue en Plan Faces Caches vectorielles avec cotation,
- Vue en Plan OpenGL non composite,
- Vue en Plan OpenGL composite avec cotations,
- Vue en Perspective Filaire,
- Vue en Perspective Faces Caches vectorielles,
- Vue en Perspective OpenGL non composite,
- Vue en Perspective OpenGL composite avec cotations,
Robot de Visualisation
Le Point de Vue courant va tre transform en un Robot de Visualisation.
Un Robot de Visualisation est un Document (extension .robt) qui contient tous les lments ncessaires pour le calcul hors cran d’un Point de Vue et la stockage de son image dans un fichier PDF.
Les PDF de Points de Vue vectoriels sont des documents vectoriels (parfois assez lourds et lents afficher)
Les PDF de Points de Vue OpenGL sont des documents images.
Pour insrer le Point de Vue courant de l’Espace Modle dans la Vue active :
Drouler le menu contextuel de la VueÊ et choisir Ç Insrer le Point de Vue courantÈ
Si le projet en cours n’a pas encore t enregistr sur disque, il est propos de le faire maintenant. En effet, le Robot va crer un fichier PDF dans le dossier compagnon, et pour cela Il faut savoir o est enregistr le projet :
 Ê
Ê
Rpondre NON pour abandonner,Ê OUI pour continuer et enregistrer le document.
Pour calculer un fichier PDF, il faut connatre la taille du cadre de la page PDF.
3D Turbo va donc engager la phase de dialogue pour permettre de dfinir la taille de la page PDF.
Robot d’un Point de Vue vectoriel
Si le Point de Vue robotiser est un rendu vectorielÊ ( filaire ou Faces caches vectorielles), le dialogue deÊ dfinition du cadre est propos :
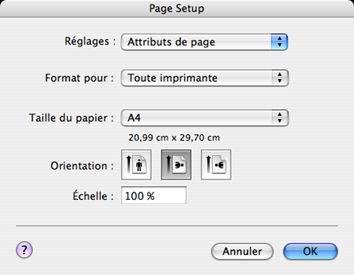
Choisir, priori, une taille et une orientation correspondant l’chelle de la vue.
Puis le dialogue de Cadrage du Robot est propos :

La taille du cadre peut
tre modifie volont, par exemple pour cadrer un dtail .
Pour modifier la taille du cadre, positionner le curseur au dessus du champ
numrique H ou V et rouler la molette, ou entrer des valeurs au clavier. Le
cadre est modifi en temps rel. Il faut recentrer le dtail dsir dans le
nouveau cadre.

Pour rafficher le dialogue de dfinition de la taille, cliquer dans le bouton Ç Autres Cadres È
Pour terminer le cadrage, cliquer dans le bouton Ç Continuer È.
|
Le nom du Robot est demand.
Entrer un nom pour ce Robot.
Un fichier Robot est cr dans le dossier compagnon, le fichier PDF correspondant est calcul, rang dans le dossier compagnon et insr dans la vue.
|
|
|
|
|

Robot d’un Point de Vue OpenGL
Si le Point de Vue robotiser est un rendu OpenGL la taille du cadre PDF est gale la dimension de la fentre de travail de 3D Turbo dans l’Espace Modle. Il n’y a donc pas de dialogue de cadrage.
|
Le nom du Robot est demand.
Entrer un nom pour ce Robot .
Un fichier Robot est cr dans le dossier compagnon. Le fichier PDF correspondant est calcul, rang dans le dossier compagnon et insr dans la vue.
|
|
|
|
|
||

|
|
|
|
|
|
|
|
|
|
|
|
|
|
|
|
Pour insrer un robot prexistant sur disque :
Drouler le menu contextuel de la VueÊ et choisir Ç Insrer un RobotÈ

LeÊ fichier PDF du Robot est recalcul et le Robot est insr dans la Vue active.
NOTA :
Si le Robot choisi se rfre de la gomtrie, on s’assurera que le modle sous-jacent dans l’Espace Modle lui correspond !.
|
|
|
|
|
|
|
|
|
|
|
5 – Montrer le Robot |
|
|
|
|
Pour montrer le Robot de la Vue slectionne :
Drouler le menu contextuel de la VueÊ et choisir Ç Montrer le Robot…È
L’Espace Papier est ferm et le Point de Vue contenu dans le Robot est affich comme Point de Vue courant dans l’ Espace Papier.
|
|
|
|
|
|
|
|
|
|
|
6 – Modifier le Robot avec le POV courant |
|
|
|
|
Pour remplacer le POV contenu dans le Robot de la Vue slectionne par le POV actuellement affich dans l’Espace Papier :
Drouler le menu contextuel de la VueÊ et choisir Ç Modifier le Robot avec le POV courant È
Un dialogue de confirmation est propos :

|
|
|
|
|
|
|
|
|
|
|
7 – Mise jour des Robots |
|
|
|
|
Si un des vnements suivants survient au Point de Vue sous-jacent un Robot :
- Modification de la gomtrie,
- Ajout – retrait de Cotations,
- Retrait ou destruction d’un calque,
et si on souhaite voir ces modifications apparatre dans un Vue contenant ce Robot,
Il fait faire une opration de Mise jour du Robot.
Mise jour du Robot de la Vue active
Mise jour sans recadrage
Pour mettre jour le Robot install dans la Vue active sans modifier son cadrage :
Drouler le menu contextuel de la VueÊ et choisir Ç Mettre Jour avec le Robot
Le Robot est recalcul et la Vue est mise jour automatiquement.
Mise jour avec recadrage
Pour mettre jour le Robot install dans la Vue active et modifier son cadrage :
Drouler le menu contextuel de la VueÊ en maintenant la touche Option (alt) appuye et choisir Ç Mettre Jour avec recadrage PDF È
Le Robot est recalcul et la Vue est mise jour automatiquement.
Mise jour de tous les Robots des Vues de la Mise en Page
Pour mettre jour tous les Robots installs dans toutes les Vues de la Mise en Page,
Drouler le menu contextuel de Mise en Page et choisir Ç Mettre Jour avec les Robots È
NOTA :Ê Lors d’une mise jour gnrale de tous les Robots, il n’est pas propos de les recadrer sparment.
Comment fonctionne la mise jour d’un Robot
La mise jour d’un Robot est un processus complexe qui se droule automatiquement selon les phases suivantes dont on peut observer le droulement sur l’cran :
Ê
- PassageÊ en mode Espace Modle
- Activation et re-calcul du Point de Vue mmoris dans le Robot ( type de vue, mode de rendu, chelle,…)
- Passage en modeÊ Espace Papier et ractivation de la Mise en Page.
- Mise jour desÊ donnes du Robot
- Re-calcul du fichier PDF associ
- Rinstallation du fichier PDF dans la Vue de la Mise en Page
Reconstruction des Documents
Les Robots installs dans des Vues d’une Mise en page deviennent autonomes mme s’ils ont t insrs depuis un fichier disque.
En cas de perte ou de destruction des dossiers contenant les fichiers PDF associs et les fichiers Robots eux-mmes, il suffit de faire une mise jour de tous les Robots .
Le dossier compagnon ( T3D_CompanionDocs ) est recr dans le dossier du projet, les fichiers PDF associs aux Robots sont recalculs et recrs dans le dossier compagnon, les Vues sont mise jour pour se rfrer aux nouveaux fichiers.
3D Turbo engage ce processus de reconstruction automatiquement l’ouverture d’une Mise en Page s’il dtecte l’absence du dossier compagnon ou d’un fichier ncessaire ( PDF ou image)
Affichage PDF
Les documents PDF contenant desÊ dessins vectoriels peuvent tre parfois long afficher.
Cette lenteur est due au systme.
3D Turbo optimise l’affichage des documents PDF en leur substituant l’cran une image non vectorielle quivalente si le temps d’affichage est suprieur 300 ms.
Pendant le calcul de cette image quivalente, le message suivant est affich :

Cette image sera utilise pendant tout le temps ou le document 3D Turbo est ouvert.
A l’impression, cette image n’est pas utilise ! c’est le vritable fichier PDF qui s’imprime, garantissant ainsi une qualit d’impression maximale.
|
|
|
|
|
|
|
|
|
|
|
8 – Crer une Vue avec le Point de Vue courant |
|
|
|
|
Pour crer une Vue immdiatement et la remplir avec l’image robotise du Point de Vue courant :
Drouler le menu contextuel de Mise en Page et choisir Ç Crer une Vue avec le Point de Vue courant È
Selon que le Point de Vue est vectoriel ou OpenGL, les dialogues de cadrage et de dnomination du Robot seront proposs.
Une Vue rectangulaire est automatiquement cre au centre de la feuille. Ses dimensions sont celles du cadre de la vue PDF du Robot de visualisation construit avec le Point de Vue courant.. Cette Vue peut tre repositionne sur Mise en page en dplaant son contour.
 ÊÊÊÊÊÊÊÊÊÊÊ
ÊÊÊÊÊÊÊÊÊÊÊ
|
|
|
|
|
|
|
|
|
|
|
9 – Changer le contenu d’une Vue |
|
|
|
|
Pour changer le contenu d’une Vue, 2 mthodes sont possibles :
Mthode n¡ 1 :
Glisser-Dposer une image de la Collection l’intrieur du contour de la Vue active

Le contenu courant est immdiatement remplac.
Mthode n¡ 2 :
Drouler le menu contextuel de la Vue et choisir ÇVider la Vue È,
Drouler le menu contextuel de la Vue et choisir ÇInsrer un DocumentÈ (ou une autre insertion).
3-5 MODIFICATION INTERACTIVE D’Une VUE
Dans l’Espace Papier, les modifications interactives d’une Vue sur une Mise en page utilisent les mmes outils que les modifications de l’image d’un Point de Vue dans l’Espace Modle.
Il suffit de positionner le curseur au dessus de la Vue active.
Si le curseur est positionn en dehors de la Vue active, les modifications affectent la visualisation de la Mise en Page elle-mme.
Les modifications s’appliquent aussi bien aux documents Images qu’aux documents PDF. On peut galement effectuer les modifications avec l’Editeur de Vue.
|
|
|
|
|
|
|
|
|
|
|
1– Modifier le contenu d’une Vue |
|
|
|
|
Translation - Cadrage de l’image
Pour trnaslater - cadrer l’image dans le contour de la Vue active :
Appuyer simultanment sur les touches Cmd etÊ Maj.
Le curseur se transforme en ![]() .
.
Cliquer dans la Vue active.
Draguer pour dplacer l'image.
Lcher le bouton de la souris pour fixer le nouveau cadrage.
|
|
|
On peut aussi :
Cliquer dans la Vue active avec le bouton de la Molette et draguer l’image.
ou
Cliquer dans l'icne ![]() .
.
Cliquer dans la Vue active
Draguer pour dplacer l'image.
Cliquer nouveau dans l'icne ![]() Êpour quitter le mode cadrage.
Êpour quitter le mode cadrage.
On notera que le fonctionnement est identique celui dcrit auÊ Chapitre 10Ê ¤2-1-9
Si d’autres Vues sont superposes la Vue en cours de cadrage, elles sont temporairement masques pendant l’opration pour dgager la Vue, puis redessines la fin de l’opration.
Rotation de l’image
Pour effectuer une rotation de l’image :
Drouler le menu contextuel de la VueÊ et choisir Ç Rotation È
|
Le
curseur se transforme en |
|
Cliquer n’importe o dans la Vue ou ct. |
|
Draguer le curseur pour tirer le trait de
rfrence et cliquer |
|
Le curseur se transforme en |
|
Draguer le curseur pour former l’angle de
rotation
et observer la rotation simultane de l’image. L’angle de rotation est affich dans l’aide numrique.
|
Cliquer pour figer la rotation ou appuyer sur la touche P pour entrer dans l’aide numrique et introduire la valeur de l’angle au clavier.
Le centre deÊ rotation est toujours le centre de l’image (ventuellement cadre)
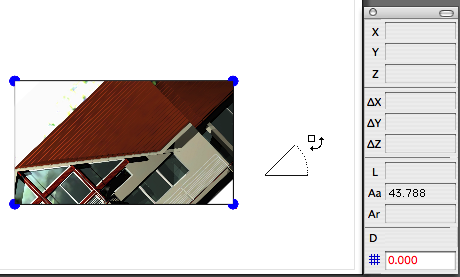
Transparence de l’image
Pour faire varier la transparence de l’image, 2 mthodes sont possibles
Mthode n¡ 1
Positionner le curseur au dessus de la Vue active, appuyer sur la touche Control (alt) et faire rouler la molette de la souris sans cliquer. La transparence varie en temps rel..
Mthode n¡ 2 :
Drouler le menu contextuel de la VueÊ et choisir Ç TransparenceÈ
Le potentiomtre de rglage de la transparence est affich.
|
Rgler la transparence de la vue avec le potentiomtre.
|
|
|
|
|
Pour fermer l’outil de transparence, cliquer sur son bouton OK.
IMPORTANT :
Quand que l’outil
de transparence est affich, il est possible de changer
la Vue active
L’usage de l’outil s’applique alors la nouvelle Vue active.
Echelle de l’image
Pour modifier l’chelle de l’image dans le Vue, plusieurs mthodes sont possibles :
Mthode n¡ 1
Positionner le curseur au dessus de la Vue active, etÊ faire rouler la molette de la souris sans cliquer. AppuyerÊ sur la touche Maj pour utiliser le zoom rapide.
Se reporter aux rglages de la Souris.

Mthode n¡ 2
Positionner le curseur au dessus de la Vue active, etÊ utiliser les quivalents clavier de la fonction Zoom (>, <).
|
|
|
|
Zoom Avant |
ZoomÊ Arrire |
Dans les mthodes 1 et 2, le zoom est centr sur le curseur.
Mthode n¡ 3ÊÊ -Ê Zoom fentre
Positionner le curseur au dessus de la Vue active.
Appuyer simultanment sur les touches Maj et Option (alt)
Le curseur se transforme en ![]() ÊÊ(1)
ÊÊ(1)
Cliquer et Glisser le curseur pour former un rectangle de ZoomÊ (2)
Lcher le bouton de la souris pour dclencher le zoom.. (3)
|
(1) |
(2) |
|
(3) La zone agrandie est centre dans le contour de la Vue |
|
Changer la page PDF
Pour changer laÊ page affiche d’un document PDF multi pages, 2 mthodes sont possibles :
Mthode n¡ 1
Positionner le curseur au dessus de la Vue active.
Appuyer sur la toucheÊ Cmd (Pomme) etÊ faire rouler la molette de la souris sans cliquer.
Les pages PDF dfilent. Le n¡ de la page est affich dans la barre d’tat.
|
|
|
|
|
Mthode n¡ 2
Drouler le menu contextuel de la VueÊ et choisir Ç Modifier la page ( PDF )È
Le dialogue PDF est affich :
ÊÊÊÊÊÊÊÊÊÊÊÊÊÊÊÊÊÊÊÊÊÊÊÊÊÊÊÊÊÊÊÊÊÊÊÊÊÊÊÊÊÊÊÊÊÊÊ
|
|
Pour choisir une page du document ; faire rouler la molette de la souris au dessus de numro de page ou au dessus de la vignette montrant la page,
Ou entrer le numro de page au clavier et cliquer sur OK
|
NOTA : il va de soi que les transformations (Rotation, Translation, Zoom, Transparence) s’appliquent aussi aux documents PDF.
|
|
|
|
|
|
|
|
|
|
|
2– Annuler les modifications du contenu |
|
|
|
|
Pour annuler les transformations ralises sur une Vue :
Annuler la Rotation
Drouler le menu contextuel de la VueÊ et choisir Ç Raz RotationÈ
Annuler la Translation
Drouler le menu contextuel de la VueÊ et choisir Ç Raz TranslationÈ
Annuler l’Echelle
Drouler le menu contextuel de la VueÊ et choisir Ç Raz EchelleÈ
Annuler la Transparence
Drouler le menu contextuel de la VueÊ et choisir Ç TransparenceÈ
Remettre le potentiomtre zro. Fermer le potentiomtre.
|
|
|
|
|
|
|
|
|
|
|
1 – L’ Editeur de Vue |
|
|
|
|
Pour afficher l’Editeur de Vue :
Drouler le menu contextuel de la VueÊ et choisir Ç Editer la VueÈ`
ou
Double cliquer sur une Vue en maintenant la touche Cmd (Pomme) enfonce.
|
|
L’diteur est prt pour modifier la Vue active dont le nom est affich dans la barre de fentre. Le nom du Document contenu est affich en rouge (suivi du chemin d’accs)
|
Pour changer la Vue active sans fermer l’diteur, utiliser les boutons : |
|
L’Editeur permet de modifier avec prcision n’importe quelle caractristique d’un Vue.
Les modifications sont instantanment rpercutes dans la Vue. Elles sont annules si on abandonne l’Editeur par le bouton Annuler ou la touche Escape.
Le changement de Vue par l’un des 2 boutons ci-dessus valide les modifications apportes la Vue active.
Transformer le contenu
|
Pour modifier un champ numrique, positionner le curseur au dessus du champ et faire rouler la molette, ou entrer une valeur au clavier. Les modifications sont immdiatement visibles dans la Vue active. Les champs numriques sont dots de la Calculatrice. |
|
Proprits graphiqes du contour
Filet
Le Contour de la Vue peut tre surlign par un Filet color pais.
|
Pour choisir la couleur du Filet, cliquer dans la partie droite du contrle de couleur pour obtenir la palette ou la partie gauche pour obtenir la roue chromatique. |
|
|
Pour modifier l’paisseur du Filet, positionner le curseur au dessus du champ et faire rouler la molette, ou entrer une valeur au clavier. Pour supprimer le Filet, dcocher la case.
|
|
|
|
|
Fond
Le Fond de la Vue peut tre color et rendu plus ou moins transparent.
|
Pour choisir la couleur du Fond, cliquer dans la partie droite du contrle de couleur pour obtenir la palette ou la partie gauche pour obtenir la roue chromatique. |
|
|
Pour modifier la transparence du fond, utiliser le potentiomtre ci-contre : |
|
|
|
|
|
|
|
|
|
|
|
|
|
|
|
2 – Vider le contenu d’une Vue |
|
|
|
|
Pour vide le contenu ( Document ) d’une Vue :
Drouler le menu contextuel de la VueÊ et choisir Ç Vider la VueÈ
Les graphismes du Filet et du Fond ne sont pas modifis.
|
|
En jouant avec le graphisme d’une Vue vide, les transparences et les superpositions, on peut faire toutes sortes d’effets de prsentation.
|
|
3-7 DESSIN D’Une VUE
|
|
|
|
|
|
|
|
|
|
|
1 – Afficher / Masquer le nom du contenu |
|
|
|
|
Pour afficher le nom du document contenu dans la vue :
Drouler le menu contextuel de la VueÊ et choisir Ç Afficher le Nom du DocumentÈ
|
|
Pour masquer le nom du document contenu dans la vue :
Drouler le menu contextuel de la VueÊ en maintenant la touche Option (alt) appuye et choisir Ç Masquer le Nom du DocumentÈ
|
|
|
|
|
|
|
|
|
|
|
2 – Masquer une Vue l’impression |
|
|
|
|
Pour masquer la Vue active sur l’impression finale de la Mise en Page :
Drouler le menu contextuel de la VueÊ et choisir Ç Masque la Vue l’ImpressionÈ
Les Vues non imprimables sont grises dans la prsentation l’cran

A l’impression, elles sont absentes :

|
|
|
|
|
|
|
3 – Rgler l’ordre de dessin des Vues |
|
|
|
|
Les VuesÊ d’une Mise en Page forment une pile qui est dessine d’arrire en avant.
LaÊ cration d’une nouvelle Vue la place au-dessus de la pile.
|
|
Il est possible de modifier la position de la Vue active dans la pile.
Envoyer derrire
Pour envoyer la Vue active au fond de la pile ( c’est--dire la dessiner en premier ) :
Drouler le menu contextuel de la VueÊ et choisir Ç Envoyer Derrire È
Amener devant
Pour envoyer la Vue active au dessus de la pile ( c’est--dire la dessiner en dernier ) :
Drouler le menu contextuel de la VueÊ en maintenant la touche Option (alt) appuye et choisir Ç Amener Devant È
Descendre d’un rang
Pour descendre la Vue active d’un rang dans la pile :
Drouler le menu contextuel de la VueÊ et choisir Ç Descendre d’un Rang È
Monter d’un rang
Pour monter la Vue active d’un rang dans la pile :
Drouler le menu contextuel de la VueÊ en maintenant la touche Option (alt) appuye et choisir Ç Monter d’un RangÈ
3-8 TRANSFERErÊ Une VUE
Pour transfrer une Vue d’une Mise en Page une autre :
Drouler le menu contextuel de la VueÊ et choisir Ç Copier la Vue et son Contenu È
La descrition de la Vue et de son ContenuÊ est place dans le Presse_Papier.
Passer la Mise en Page dans laquelle la Vue doit tre transfre,
Drouler le menu contextuel de Mise en Page et choisir Ç Copier la Vue et son Contenu È.
La Vue et son contenu sont copis au mme endroit que dans la Mise en Page dont est issue la Vue.Ê Puisque ces Vues rfrencent le mme Document ou Robot, leurs contenus sont automatiquement synchroniss, c’est dire que toute modification du contenu de la Vue dans une Mise enPage affecte automatiquement le contenu des autres.
ASTUCE : Pour dupliquer une Vue : Copier / CollerÊ une vue dans la mme Mise en Page et dplacer la Vue copie.
ÊÊÊÊÊÊÊÊÊÊÊ
En addition l’installation de Vues sur une Mise en Page, il est possible de dessiner sur une Mise en Page dans l’Espace PapierÊ comme on le ferait sur un calque dans l’Espace Modle.
Tous les outils de dessin 2D sont accessibles dans l’Espace Papier :
Cration, slection, modification d’Entits, cration et gestion d’Objets, cration de Cotes de tous types, Magntismes, Aide numrique, Grille, etc
On se reportera donc aux autres chapitres de ce manuelÊ les concernant.
IMPORTANT :
Lorsque 3D Turbo est dans l’Espace Papier :
- L’unit de dessin est le millimtre ,
- Seule la Vue de Dessus en mode filaire est active,
- La gomtrie additionnelle et les cotes sont dessines au-dessus des Vues.
Ê
5-1 IMpression D’Une MISE EN PAGE
Pour imprimer une Mise en Page :
Activer la Mise en Page imprimer, ce qui bascule 3D Turbo dans l’Espace Papier.
Drouler le menu contextuel de Mise en Page et choisir Ç Imprimer la Mise en Page…È
5-2 Export D’Une MISE EN PAGE
Pour exporter une Mise en Page :
Activer la Mise en Page imprimer, ce qui bascule 3D Turbo dans l’Espace Papier.
Formats d’Export
|
|
Drouler le menu contextuel de Mise en Page et choisir Ç Exporter la Mise en Page en…È puis un format d’export :
PDF, EPSF, JPEG, PNG, TIFF.
Seuls les formats PDF et EPS transporteront les lments vectoriels. Les autres format dont des formats images. |
Si le format choisi est un format image JPEG, PNG ou TIFF, la densit souhaite pour l’image est demande :
|
|
Le dialogue qui demande le nom et l’emplacement du fichier est prsent . Le sous-dossier EXPORTS du dossier Companion est propos par dfaut :

Cliquer sur Enregistrer pour crer le fichier.
Si le format choisi est un format image JPEG, PNG ou TIFF, le message suivant est affich pendant la phase d’imagerie.
|
|
ATTENTION :Ê l’imagerie d’une mise en page de grand format haute densit peut rapidement gnrer des fichiers normes, voire des problmes de fonctionnement. Il n’est pas recommand de dpasser la densit deÊ 300 dpi au del du format A3.
|
|
|
Grer les Mises en Page# |
|
|
|
Ouvrir le Gestionnaire des Mises en Page |
|
|
|
|
Pour grer les Mises en Page, utiliser le menu Ç Fichier / Mises en Page / Grer les Mises en Page… È
Le dialogue de Gestion des Mises en Page est affich :
|
|
Le dialogue de gestion des Mises en Page est redimensionnable. Il est quip de bulles d’aide informatives. Il n’est pas disponible dans l’Espace Papier.
Les transferts de Mises en Page entre la liste et les dossiers s’effectuent par Glisser/Dposer. Tout Glisser/Dposer peut tre abandonn avec la touche Echappement (esc).
Pour quitter le gestionnaire des Mises en page, cliquer sur OK.
NOTE :Ê Certaines fonctions disponibles dans le Gestionnaire sont aussi disponibles dans les menus contextuels de l’Espace Papier.
Le dialogue de Gestion des Mises en Page est divis en 3 zones :
6-1 LISTE des Mises en PAGE
|
|
|
|
|
|
|
Slectionner des Mises en Page# |
|
|
|
1 – Slectionner des Mises en Page |
|
|
|
|
Pour slectionner un lment dans une liste, cliquer dessus.
Slection/ Dslection continue : Clic avec la touche Maj. (⇧)
Slection/ Dslection discontinue : Clic avec la touche Cmd (⌘)
|
|
|
|
|
|
|
Renommer une Mise en Page# |
|
|
|
2 - Renommer une Mise en Page |
|
|
|
|
Pour renommer une Mise en Page:
Ouvrir le gestionnaire des Mises en Page,
Si le cadenas est ferm (![]() ), cliquer dessus pour l’ouvrir (
), cliquer dessus pour l’ouvrir (![]() ),
),
Double Cliquer le nom de la Mise en Page renommer dans la liste. Il devient ditable.
|
|
Modifier le nom de la Mise en Page. Valider par la touche Retour.
Le Point de Vue slectionn est renomm dans la liste et dans le dossier qui le contient ventuellement.
|
|
|
|
|
|
|
Organiser la liste des Mises en Page# |
|
|
|
3 – Organiser la liste des Mises en Page |
|
|
|
|
Pour modifier l’ordre des Mises en Page dans la liste :
Ouvrir le gestionnaire des Mises en Page.
Slectionner une Mise en Page,
Cliquer/Glisser cette Mise en Page une autre position.
|
|
|
|
|
|
|
|
|
Effacer les Mises en Page slectionnes# |
|
|
|
4 - Effacer les Mises en Page slectionnes |
|
|
|
|
Pour effacer une ou plusieurs Mises en Page de la liste :
Ouvrir le gestionnaire des Mises en Page,
Si le cadenas est ferm (![]() ), cliquer dessus pour
l’ouvrir (
), cliquer dessus pour
l’ouvrir (![]() ),
),
Slectionner les Mises en Page effacer dans la liste,
Cliquer dans le
bouton ![]() ÊÊsitu
sous la liste ou appuyer sur la touche d’effacement (⌫). Un dialogue de confirmation
est propos car la destruction est irrversible.
ÊÊsitu
sous la liste ou appuyer sur la touche d’effacement (⌫). Un dialogue de confirmation
est propos car la destruction est irrversible.
|
|
Si la rponse est OUI, les Mises en Page slectionnes sont supprimes de la liste et des Dossiers qui les contiennent.
|
|
Si l’une ou l’autre des cases ci-contre est coche, les fichiers correspondants (Robots .robt et Pdf representatifs des Vues) sont dplacs dans la poubelle. |
|
|
|
|
|
|
|
Effacer toutes les Mises en Page# |
|
|
|
5 - Effacer toutes les Mises en Page |
|
|
|
|
Pour effacer toutes les Mises en Page de la liste :
Ouvrir le gestionnaire des Mises en Page,
Si le cadenas est ferm (![]() ), cliquer dessus pour
l’ouvrir (
), cliquer dessus pour
l’ouvrir (![]() ),
),
Slectionner toutes les Mises en Page de la liste (⌘ + A ),
Cliquer dans le
bouton ![]() ÊÊsitu
sous la liste ou appuyer sur la touche d’effacement (⌫).Ê Un dialogue de confirmation
est propos car la destruction est irrversible.
ÊÊsitu
sous la liste ou appuyer sur la touche d’effacement (⌫).Ê Un dialogue de confirmation
est propos car la destruction est irrversible.
|
|
Si la rponse est OUI, la liste des Mises en Page est purge. Les Dossiers sont vids mais non dtruits.
|
|
Si l’une ou l’autre des cases ci-contre est coche, les fichiers correspondants (Robots .robt et Pdf representatifs des Vues) sont dplacs dans la poubelle. |
6-2 LES DOSSIERS de MISES EN PAGE
Les projets de grande ampleur, dont 3D Turbo est le spcialiste, gnrent un nombre de Mises en Page important. Les Dossiers de Mises en Page offrent un moyen efficace pour organiser la Liste des Mises en Page.
|
|
|
|
|
|
|
Crer un nouveau Dossier de Mises en Page# |
|
|
|
1 – Crer un Dossier de Mises en Page |
|
|
|
|
Pour crer un Dossier de Mises en Page:
Ouvrir le gestionnaire des Mises en Page,
Cliquer dans le bouton ![]() ÊÊsitu sous la liste des Dossiers
ÊÊsitu sous la liste des Dossiers
Un Dossier est insr aprs le dernier Dossier slectionn, ou la fin de la liste si aucun Dossier n’est slectionn :
|
|
Modifier le nom du Dossier propos (DraftFolder#xxx).Ê Valider par la touche Retour.
|
|
|
|
|
|
|
Effacer le Dossier slectionn# |
|
|
|
2 – Effacer un Dossier de Mises en Page |
|
|
|
|
Pour effacer un Dossier de la liste :
Ouvrir le gestionnaire des Mises en Page,
Si le cadenas est ferm (![]() ), cliquer dessus pour
l’ouvrir (
), cliquer dessus pour
l’ouvrir (![]() ),
),
Slectionner le Dossier effacer dans la liste,
Cliquer dans le
bouton ![]() ÊÊsitu
sous la liste ou appuyer sur la touche d’effacement (⌫).
ÊÊsitu
sous la liste ou appuyer sur la touche d’effacement (⌫).
Effacer un Dossier n’efface pas les Mises en Page qu’il contient. Si le dossier contenait des Mises en Page, elles sont rintgres dans la liste des Mises en Page comme Mises en Page libres.
|
|
|
|
|
|
|
Renommer un Dossier de Mises enPage# |
|
|
|
3 - Renommer un Dossier de Mises en Page |
|
|
|
|
Pour renommer un Dossier :
Ouvrir le gestionnaire des Mises en PageÊÊÊÊÊÊÊÊÊÊÊÊÊÊÊÊ ,
Si le cadenas est ferm (![]() ), cliquer dessus pour
l’ouvrir (
), cliquer dessus pour
l’ouvrir (![]() ),
),
Double Cliquer le Dossier renommer dans la liste. Il devient ditable.
|
|
Modifier le nom du Dossier. Valider par la touche Retour.
Le Dossier slectionn est renomm dans la liste.
|
|
|
|
|
|
|
Organiser la Liste des Mises en Page# |
|
|
|
4 – Organiser la Liste des Dossiers |
|
|
|
|
Pour modifier l’ordre des Dossiers dans la liste,
Ouvrir le gestionnaire des Points de Vue,
Slectionner un Dossier,
Cliquer/Glisser ce Dossier une autre position.
|
|
|
Un guide sous la forme d’un trait bleu indique la position finale du Dossier si on relche le bouton de la souris.
Le Dossier slectionn est repositionn dans la liste.
Un seul Dossier la fois peut tre repositionn.
|
|
|
|
|
|
|
Ranger des Mises en Page dans un Dossier# |
|
|
|
4 – Ranger des Mises en Page dans un Dossier |
|
|
|
|
Pour ajouter une ou des Mises en Page dans un Dossier :
Slectionner les Mises en Page dsires dans la liste des Points de Vue,
Si le Dossier est ferm :
Cliquer-Glisser la slection sur la liste des Dossier et la positionner sous le dossier dsir.
|
|
Un guide sous la forme d’un trait bleu indique la position finale des Points de Vue si on relche le bouton de la souris. Les Points de Vue sont insrs la fin du Dossier.
Si le Dossier est ouvert :
Cliquer-Glisser la slection sur la liste des Dossier et la positionner sous le Point de Vue dsir.
|
|
Un guide sous la forme d’un trait bleu indique la position finale des Points de Vue si on relche le bouton de la souris. Les Points de Vue sont insrs la position du trait bleu.
Si l’option ![]() est coche, les Points de Vue restent affichs dans la liste mais sont
marqus avec l’icne
est coche, les Points de Vue restent affichs dans la liste mais sont
marqus avec l’icne ![]() .
.
|
|
|
|
|
|
|
Organiser les Mises en Page d’un Dossier# |
|
|
|
5 – Organiser les Mises en Page d’un Dossier |
|
|
|
|
Pour modifier l’ordre des Mises en Page dans un Dossier :
Ouvrir le gestionnaire des Mises en Page,
Ouvrir le Dossier concern,
Cliquer/Glisser le Point de Vue une autre position dans le Dossier.
 Ê > Ê
Ê > Ê
Un guide sous la forme d’un trait bleu indique la position finale de la Mise en Page si on relche le bouton de la souris. La Mise en Page est insre la position du trait bleu.
|
|
|
|
|
|
|
Transfrer une Mise en Page d’un dossier un autre# |
|
|
|
6 – Transfrer une Mise en Page d’un Dossier un autre |
|
|
|
|
Pour transfrerÊ une Mise en Page d’un DossierÊ dans un autre:
Ouvrir le gestionnaire des Mises en Page,
Ouvrir le Dossier concern,
Si le Dossier destination est ferm :
Cliquer/Glisser la Mise en Page sous un autre Dossier.
|
|
> ÊÊ |
Un guide sous la forme d’un trait bleu indique la position finale de la Mise en Page si on relche le bouton de la souris. La Mise en Page est insre en premire position dans le Dossier destination qui est ouvert automatiquement.
Si le Dossier destination est ouvert
Cliquer/Glisser la Mise en Page sur la liste des Mises en Page du dossier destination.
 ÊÊÊ> ÊÊ
ÊÊÊ> ÊÊ
Un guide sous la forme d’un trait bleu indique la position finale de la Mise en Page si on relche le bouton de la souris. La Mise en Page est insre la position du trait bleu.
|
|
|
|
|
|
|
Retirer des Mises en Page d’un Dossier# |
|
|
|
7 – Retirer une Mise en Page d’un Dossier |
|
|
|
|
Pour retirer une Mise en Page d’un Dossier :
Ouvrir le gestionnaire des Mises en Page,
Ouvrir le Dossier concern,
Cliquer/Glisser la Mise en Page sur la liste des Mises en Page.

Un guide sous la forme d’un trait bleu indique la position finale de la Mise en Page si on relche le bouton de la souris. La Mise en Page est insre la position du trait bleu.
|
|
|
|
|
|
|
Vider un Dossier de Mises en Page# |
|
|
|
8 – Vider un Dossier |
|
|
|
|
Pour vider un Dossier des Mises en Page qu’il contient :
Retirer tous ses Mises en Page une une .
ou
Cliquer/Glisser le Dossier sur la liste des Points de Vue.

Un guide sous la forme d’un trait bleu indique la position finale des Points de Vue si on relche le bouton de la souris. Les Points de Vue sont insrs la position du trait bleu et retirs du dossier.
|
|
|
|
|
|
|
Ouvrir un Dossier de Mises en Page# |
|
|
|
9 – Ouvrir un Dossier |
|
|
|
|
Pour ouvrir un Dossier de Mises en Page:
Ouvrir le gestionnaire des Mises en Page,
Cliquer sur le triangle d’ouverture / fermeture du Dossier concern.
|
|
|
ou
Si le cadenas est ouvert (![]() ), cliquer dessus pour le
fermer (
), cliquer dessus pour le
fermer (![]() ),
),
Double cliquer sur le nom du Dossier.
Le Dossier est dploy pour montrer les Mises en Page qu’il contient.
|
|
|
|
|
|
|
Ouvrir tous les Dossiers de Mises en Page# |
|
|
|
10 – Ouvrir tous les Dossiers |
|
|
|
|
Pour ouvrir tous les Dossier de Mises en Page:
Ouvrir le gestionnaire des Mises en Page
Cliquer sur ![]()
Tous les Dossiers sont dploys pour montrer les Mises en Page qu’ils contiennent.
|
|
|
|
|
|
|
Fermer un Dossier de Mises en Page# |
|
|
|
11 – Fermer un Dossier |
|
|
|
|
Pour fermer un Dossier de Mises en Page:
Ouvrir le gestionnaire des Mises en Page,
Cliquer sur le triangle d’ouverture / fermeture du Dossier concern.
|
|
|
ou
Si le cadenas est ouvert (![]() ), cliquer dessus pour le
fermer (
), cliquer dessus pour le
fermer (![]() )
)
Double cliquer sur le nom du Dossier. Le Dossier est ferm.
|
|
|
|
|
|
|
Fermer tous les Dossiers de Mises en Page# |
|
|
|
12 – Fermer tous les Dossiers |
|
|
|
|
Pour fermer tous les Dossier de Mises en Page:
Ouvrir le gestionnaire des Mises en Page,
Cliquer sur ![]()
Tous les Dossiers sont ferms.
|
|
|
|
|
|
|
Retrouver le Dossier d’une Mises en Page# |
|
|
|
13 – Retrouver le Dossier d’une Mise en Page |
|
|
|
|
Pour connatre le dossier auquel une Mise en Page appartient :
Ouvrir le gestionnaire des Mises en Page,
ÊAfficher toutes les Mises en Page (![]() Ê),
Ê),
Slectionner la Mise en Page
dsire (elle doit tre marqu avec le signe ![]() )
)
Ê
Le dossier qui la contient est centr dans la liste des Dossiers et ouvert automatiquement. La Mise en Page est slectionn dans son Dossier.

Inversement, en slectionnant une Mise en Page dans un Dossier, on centre la liste des Mises en Page sur la Mise en Page slectionne.
6-3 VIGNETTES deS MISES EN PAGE
Pour que le Gestionnaire des Mises en Page puisse afficher une prvisualisation des Mises en Page, il faut disposer d’une petite image, dite Ç Vignette È qui reprsente chaque Mise en Page.
|
|
|
|
|
|
|
Vignette d’une Mise en Page# |
|
|
|
1 – Calculer les Vignettes des Mises en Page |
|
|
|
|
Pour calculer les Vignettes d’une ou de toutes les Mises en Page :
A partir d’une Mise en Page
Ouvrir une Mise en Page,
Drouler le menu Contextuel de la Mise en Page ,
Choisir la rubrique Ç Vignette de la Mise en Page È ou Ç Vignette de toutes les Mises en Page È
|
|
|
|
Si on choisit Ç Vignette de toutes les Mises en Page È, les Mises en Page sont successivement affiches et leurs Vignettes sont calcules. S’il existe de nombreuses Mises en Pages dans le projet, ce processus peut prendre quelques minutes.
Si une Mise en Page est multi-feuilles , sa Vignette ne reprsente que la premire feuille.
Depuis le Gestionnaire des Mises en Page
|
|
Choisir le boutonÊ Ç Courante È pour calculer la Vignette de la Mise en Page slectionne ( ou de la dernire si plusieurs sont slectionnes). Choisir le boutonÊ Ç ToutesÈ pour calculer les Vignettes de toutes les Mises en Page. |
6-4 EXPORT MASSIF de MISES EN PAGE
|
|
Pour exporter en PDF plusieurs Mises en Page en une seule opration, slectionner les Mises en Page dans la liste, ou slectionner un Dossier de Mises en PageÊ et cliquer sur le bouton Ç Slection È ou Ç Dossier È. Les fichiers PDF sont produits dans le sous-dossier EXPORTS du dossier Companion du Projet. |