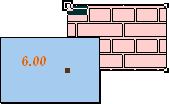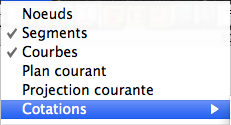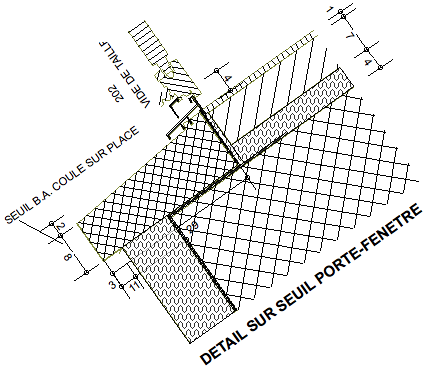Chapitre 30
La Cotation
![]()
![]()
8 - Quantitatif et Export de Quantitatifs
3D Turbo est dot d'un systme de cotations asservies qui permet de raliser des plans d'excution de qualit PAO professionnelle. Tous les types de cotation souhaits sont possibles. A quelques dtails prs, le systme de cotation est compatible avec celui d’AutoCad™.
1 - Proprits des cotes
Une cote possde 3 proprits :
– Une vue
– Un type
– Un style
La "vue" indique dans quelle vue la cote sera dessine. En effet, les cotations sont attaches une vue en plan ou une vue perspective. Il est ainsi possible de coter un modle 3D en vue de dessus, puis de le coter en vue de face d'une autre manire et en vue perspective d'une troisime manire. La cote est attache la vue active au moment de sa pose.
Le "type" indique comment la cote est pose et comment sa mesure est prise (cote horizontale, surface, dsignateur, pochage, etc.).
Le "style" indique comment le graphisme de la cote doit tre dessin (Fonte du texte, couleurs, proprits des hachures, motifs de remplissages, etc.). Le style de la cote est attach une chelle de dessin. Ainsi l'chelle de la vue et l'chelle de dessin des cotes sont indpendantes l'une de l'autre (mais peuvent tre synchroniss). Ce systme de double chelle vite d'avoir reposer toutes les cotes si on dcide de changer l'chelle du plan.
Un style de cote contient de nombreux paramtres, explicits en dtail dans les chapitres suivants. La combinaison de ces paramtres produit un nombre infini de variantes graphiques.
Les cotes sont attaches et asservies la gomtrie qu'elles mesurent ou habillent. Si on modifie la gomtrie, les cotes qui s'y rfrent sont automatiquement modifies sans aucune intervention.
Les cotes suivent la gomtrie dans les copier/couper/coller et dans les objets de bibliothque.
3D Turbo permet de poser 13 types de cotes. Ces 13 types, associs aux variations de style, permettent de raliser tous les types de cote imaginables :
|
|
Le type "Surface :Volume" permet de raliser des pochages, des contournages, mais aussi des cotes de surfaces ou de volume.
Le type "Texte" permet de raliser aussi des blocs de texte, des dsignateurs, des cotes altimtriques ou topographiques, ou des cartouches de plan.
Le type "Relle" permet de raliser aussi des cotes de diamtres et de rayon.
Le type "Image" permet d’insrer des imagesÊ dans un plan ou de monter une image en fond en vue d’une saisie vectorielle.
|
L'illustration ci-dessous montre un chantillon des possibilits du systme de cotation.
|
|
Le style d'une cote est compos de plusieurs paramtres. Ces paramtres sont prsents sous forme graphique dans une fentre flottante dite "fentre de style des cotes".
Ouvrir / Fermer la Fentre de Paramtrage des Cotes#
Pour ouvrir ou refermer la fentre de paramtrage du style des cotes :
cliquer dans le bouton ![]() .
.
Cette fentre est une fentre composition variable qui prsente, dans des panneaux spcialiss, les paramtres relatifs chaque type de cote.
L'ensemble de ces paramtres forme "le Style Courant".
Echelle de Dessin des Cotes#
|
La partie suprieure de cette fentre est fixe. Elle contient les lments suivants :
|
|
|
|
Un menu droulant permettant de choisir un type de cote parmi les 13 types possibles.
Avant de poser une cote, il faut choisir le type de cote, puis rgler les paramtres de style pertinents pour ce type.
Ce menu est mis jour lors de la slection d'une cote. Dans ce cas, il indique le type de la cote slectionne. |
|
|
Ce menu droulant permet de changer l'chelle laquelle le graphisme du style de cote qui apparat dans le dessin (aprs la pose de la cote) sera identique celui de l'aperu (graphisme normal)
Par exemple : si le plan doit tre imprim l'chelle de vue 1/100, choisir 1/100 dans ce menu pour obtenir le graphisme normal dans la vue au 1/100.
Si on choisit une chelle 1/200 dans ce menu alors que la vue affiche est au 1/100, le graphisme de la cote sera 2 fois plus gros sur le plan. Pour une chelle de 1/50, il sera 2 fois plus petit. Ce mcanisme permet de modifier l'chelle de vue volont et de recaler le graphisme des cotes pour cette nouvelle chelle, sans avoir reprendre toutes les cotes une une.
Si la valeur d'chelle n'existe pas dans la liste, on peut la crer l’aide de la fonction de cration d’chelle |
|
|
Ce bouton installe des valeurs standard dans tous les paramtres du style.
|
|
Ce bouton affiche les poignes de slection des cotations. |
Le texte des cotes sert gnralement de poigne de slection. Les cotes ne comportant pas de texte ont nanmoins une poigne permettant de les slectionner. En cliquant dans ce bouton, les poignes sont visualises par un contour noir :
Les cotes images sont remplaces par le nom de l’image. |
|
Ce bouton permet d'ouvrir ou de fermer le panneau de pr-visualisation |
Le panneau de pr-visualisation (ou aperu) est toujours positionn en bas de la fentre :
Il montre le graphisme du type decote slectionnes, selon les rglages courants. |
|
|
Ce bouton, situ en bas de la fentre, permet d’afficher les cotes avec une police vectorielle style Arial la place des polices TrueType.
Ce bouton permet d’appliquer le Style courant aux Cotations slectionnes. |
1 - Les paramtres du style des cotes :
Les paramtres du style d'une cote sont les suivants :
|
|
Le Texte de la cote, ses variantes, son cadrage.
Les units de mesure de la cote et le nombre de dcimales. La position du texte.
Le type de tolrancement.
Les constituants du trait de cote.
Les rglages des constituants du trait de cote.
Les constituants des traits de rappel. Les options des traits de rappel.
Les constituants des fonds des remplissages et contours.
Les motifs de remplissage vectoriel et leur calage.
Les constituants d'un dsignateur et ses rglages.
Les constituants d'une hachure.
Les options d’habillage des textes
Les options d’une cote Image |
Tableau de visualisation des panneaux de rglage en fonction des types de cotes.
|
|
Texte |
Trait de cote |
Trait de rappel |
Fond |
Contour |
Motif |
Hachure |
Dsignateur |
Habillage |
|
Horizontale |
x |
x |
x |
|
|
|
|
|
|
|
Verticale |
x |
x |
x |
|
|
|
|
|
|
|
Relle |
x |
x |
x |
|
|
|
|
|
|
|
Projete |
x |
x |
x |
|
|
|
|
|
|
|
Ref. Horiz. |
x |
x |
x |
|
|
|
|
|
|
|
Ref. Vertic. |
x |
x |
x |
|
|
|
|
|
|
|
Hachures |
|
|
|
|
|
|
x |
|
|
|
Remplissage |
x |
|
|
x |
x |
x |
|
|
|
|
Surface |
x |
|
|
x |
x |
x |
|
x |
x |
|
Angle |
x |
x |
x |
|
|
|
|
x |
x |
|
Texte |
x |
|
|
|
|
|
|
x |
x |
|
Image |
|
|
|
|
|
|
|
|
|
2 - Rglages des paramtres du style d'une cote
NOTA : La molette ou la boule de la souris
peuvent tre utilises sans cliquer pour faire dfiler les valeurs dans les
boutons menu droulant, dans les boutons d’incrment ![]() et dans les champs de saisie.
Placer le curseur au-dessus du champ et activer la molette sans cliquer.
et dans les champs de saisie.
Placer le curseur au-dessus du champ et activer la molette sans cliquer.
1 - Le panneau "Texte"
Si le texte est applicable au type de cote choisi, le panneau minimum suivant est affich dans la fentre de composition :
|
|
|
|
Ces menus droulants permettent de choisir (ou indiquent)
- la police (fonte) du texte de la cote.Ê Les polices de la liste sont celles slectionnes dans les Prfrences. La quantit de polices prsentes peut varier lors de l’ouverture ou la fusion de projets. Les polices utilises dans un document sont ajoutes la liste si elles n’y sont pas dj.
- La hauteur de la police. la hauteur peut aussi
tre introduite manuellement dans le champ ditable |
|
|
|
La couleur du fond et du texte :
En cliquant dans l'icne de gauche, on droule la palette des couleurs qui permet de slectionner une couleur pour le fond du texte.
En cliquant dans l'icne de droite, on droule la palette des couleurs qui permet de slectionner une couleur pour le texte.
|
|
|
|
Ces boutons permettent respectivement de forcer le texte en Gras, Italique, Soulign |
|
|
|
Ce bouton permet de
rendre le texte transparent |
|
|
|
Ce champ ditable permet d'introduire un angle de rotation du texte :
|
|
|
|
Ces boutons rglent le cadrage des blocs de texte :
|
|
|
|
Ce bouton permet d'tendre le panneau Texte pour accder des options complmentaires.
|
|
|
|
Zone d'dition du texte qui permet de prparer le texte qui sera affich sur la cote. (couper/copier/coller actif)
Le triangle en bas gauche permet de zoomer cette fentre pour entrer de longs blocs de texte.
|
|
|
|
Couleurs pour l’affichage des Cotes Diffrentielles |
|
Le texte est constitu d’lments fixes et d'lments variables appels mta-caractres.
Les lments fixes sont des caractres normaux qui apparatront comme tels dans le texte de la cote.
Les mta-caractres sont substitus, l'endroit o ils sont insrs, par ce quoi ils correspondent au moment du dessin ou de l’impression de la cote.
Les mta-caractres sont toujours prcds du signe \.
Pour introduire ou modifier des meta-caractres dans un texte de cote :
Taper le signe \ suivi du caractre dsir dans la chane de caractres ou utiliser les fonctions d’dition,
ou
Cliquer dans la zone d'dition de texte avec la touche CtrlÊ ou avec le bouton droit de la souris et choisir le mta-caractre dans la liste droulante qui s'affiche.
Les mta-caractres
Les mta-caractres disponibles sont les suivants :
|
|
\M : reprsente la mesure relleÊ primaire de la cote
\m : reprsente la mesure relle secondaire de la cote
|
\P : reprsente la mesure projete primaire de la cote
\p : reprsente la mesure projete secondaire de la cote
La projection est ralise dans le plan de la vue orthographique.Ê Sur une vue perspective, la mesure projete gale la mesure relle. |
|
|
|
|
\V : reprsente la mesure du volume d’un Objet (quand la mesure est possible) et permet de diffrentier la mesure de Surface de celle d’un volume.
\v : reprsente la mesure secondaire du volume d’un Objet
\U : reprsente le qualifieur de l'unit de la mesure primaire
\u : reprsente le qualifieur de l'unit de la mesure secondaire
\D : reprsente la date au format europen
\d : reprsente la date au format anglo-saxon
\T : reprsente l'heure au format europen
\t : reprsente l'heure au format anglo-saxon
\X, \Y, \Z : reprsentent les coordonnes X, Y, Z du point auquel la cote est attache
\x, \y, \z reprsentent les coordonnes X,Y,Z du point auquel la cote est attache, exprimes dans l'unit secondaire
\% : ÊreprsenteÊ le DnivelÊ (relatif auÊ Z)
\∂ ÊÊ: reprsenteÊ le DnivelÊ (unit secondaire)
\∆ ÊÊ: reprsente le Pourcentage de Pente (relatif auÊ Z)
\(…) : reprsente un coefficient modificateur appliqu la mesure relle et/ou projete de la cote. Selon le premier signe trouv aprs la parenthse ouvrante, l’utilisation du coefficient est diffrente. Les parenthses sont autorises dans les formules.
Exemple :\(*(0,15+(23-6,2))). Les formules rpondent la syntaxe de la calcultatrice intgre.
Les coefficients de type additif et soustractif ne sont pas appliqus aux mesures projetes (\P et \p).
Le coefficient s’applique aux mesures qui le suiventÊÊ dans le texte.
Plusieurs coefficient peuvent apparatre dans une mme cote.
|
\(+valeur ou formule) |
Le coefficient est ajout la mesure de la cote ( \M \m \V \v) |
|
\(-valeur ou formule) |
Le coefficient est soustrait la mesure de la cote ( \M \m \V \v) |
|
\(*valeur ou formule) |
La valeur de la cote est multiplie par le coefficient ( \M \m \P \p Ê\V \v) |
|
\(/valeur ou formule) |
La valeur de la cote est divise par le coefficient ( \M \m \P \p \V \v) |
|
\(valeur ou formule) |
La valeur de la cote est multiplie par le coefficient ( \M \m \V \v) |
\I : permet d'ajouter une valeur qui sera incrmente chaque pose de cote.
|
|
Cette valeur est contenue dans le champ Indice du panneau texte.
Elle permet, par exemple, de gnrer les sries suivantes :
- 0, 1, 2, … - 1001, 1002, 1003 - AA, AB, AC, AD |
\[ref]\Rn : spcifie la valeur de rfrence et le rsidu acceptable pour en cote difrentielle – Voir ÊÊÇ La Cotation Diffrentielle È.
\S : permet d’insrer l’chelle courante de la vue orthographique. Ce meta-caractre est sensible aux rglages de l’arrondi du panneau Texte. En perspective, \S est traduit par N/A
\N() : permet de donner un nom (une tiquette) une cote. Plusieurs blocs \N peuvent tre introduits dans une mme cote. Ces noms sont invisibles sur les cotes. Ils sont utiliss dans l’export de quantitatif. VoirÊ Export de Quantitatif
\n() : joue exactement le mme rle que \N. Mais il permet de diffrencier visuellement un autre groupe de noms.
\H(valeur ou formule) : permet de donner une formule de hauteur utilise dans les calculs de surface et volume dans les quantitatifs.
\L(…) : permet d’insrer une adresse WEB ou une adresse d’Email dans une cote, ce qui permet de crer des liens Internet ou d’envoyer un Email depuis un document 3D Turbo.
\F : reprsente le nom du Fichier du document.
\O : reprsente le nom de l’Oprateur.
Variables : permet d’insrer une variable dans une formule,
Pour introduire un mta-caractre dans le texte :
Taper le signe \ suivi du caractre dsir dans la chane de caractres
ou
Cliquer dans la zone d'dition de texte avec la touche Ctrl Êou avec le bouton droit de la souris et choisir le mta-caractre dans la liste droulante qui s'affiche.
Exemples de composition de textes avec rsultats (cote de valeur 123.45) :
|
|
mesure de longueur |
mesure d'angle |
|
\M \U |
123.45 m |
123.45 Deg |
|
\M \U \(1/2) |
62.725 m |
62.725 Deg |
|
\M \U (\m \u) |
123.45 m (3' 1/32 inch) |
123.45 Deg (137.17 Gra) |
|
Longueur = \M (\U) |
Longueur = 123.45 (m) |
|
|
NGF \Z (ap. arasement) |
NGF 123.45 (ap. arasement) |
|
|
Point {\X, \Y, \Z} |
Point {10.23, 12.5, 25.} |
|
|
Cr le \D \T par \O |
Cr le 14/02/98 11:53 par GillesD |
|
Si on ne dsire aucun texte sur la cote, il suffit d'effacer la zone d'dition.
Pour introduire un bloc de texte multi-lignes, sparer chaque ligne par un retour chariot.
Les textes peuvent tre aussi longs qu'on le dsire. Le nombre de lignes n'est pas limit.
tendre si besoin la zone
d’dition l’aide de son triangle d’extensionÊ ![]()
Les options du texte
Pour accder aux options tendues du texte :
Cliquer dans le bouton ![]() . Le panneau du texte est tendu
aux panneaux d'options supplmentaires : Unit, Position et Tolrance.
. Le panneau du texte est tendu
aux panneaux d'options supplmentaires : Unit, Position et Tolrance.
|
|
Panneau de choix de l'unit principale et secondaire. Panneau de rglage de la position du texte. Panneau de rglage de la tolrance. |
Les units et les arrondis
|
|
Les deux menus droulants permettent de choisir l'unit principale (\U) et l'unit secondaire (\u) de la cote. Ainsi la cote peut tre mesure 2 fois, dans des units diffrentes. Ceci est utile pour produire des plans internationaux double lecture (mtrique et impriale). La valeur principale de la cote (\M) et la valeur secondaire (\m) dpendent videmment de l'unit choisie :
|
|
|
Ce champ ditable permet de rgler le nombre de dcimales affiches dans les mesures de cotes. La dernire dcimale est arrondie +0.5 (8.856 arrondi 8.86)
|
|
|
Ces trois boutons permettent de choisir le type d'affichage d'une cote ronde (avec les dcimales (.000), avec le point dcimal seulement, ou uniquement la partie ronde) :
|
La position du texte
Les boutons de ce panneau sont diviss en 3 groupes :
– Direction du texte
– Position verticale par rapport au trait de cote
– Position horizontale par rapport au trait de cote
|
|
Pour forcer le texte l'horizontale.
|
|
|
Pour forcer le texte la verticale.
|
|
|
Pour forcer le texte le long de la ligne de cote.
|
|
|
|
|
en position standard |
avec un angle de 45¡ |
Remarque : l'angle de rotation du texte (panneau Texte) est relatif la position du texte.
|
|
Pour forcer le texte au-dessus de la ligne de cote.
|
|
|
Pour forcer le texte sur la ligne de cote. (Utiliser du texte non transparent).
|
|
|
Pour forcer le texte en dessous de la ligne de cote.
|
|
|
|
|
|
Pour forcer le texte prs du trait de rappel gauche.
|
|
|
Pour forcer le texte au centre de la ligne de cote.
|
|
|
Pour forcer le texte prs du trait de rappel droit.
|
|
|
Pour forcer la texte l’extrieur du trait. |
|
|
|
La Tolrance
2 types de tolrances peuvent accompagner le texte de la mesure de la cote :
-
Tolrance symtrique : Ê![]()
- Tolrance
dviation : ÊÊÊÊ![]()
|
|
Ce menu droulant permet de choisir le type de tolrance qui accompagne la cote.
|
||
|
|
Le champ ditable de gauche permet d'introduire la valeur de la tolrance haute Le champ ditable de droite permet d'introduire la valeur de la tolrance basse. Le menu droulant du centre (ou le champ ditable) permet de choisir la hauteur de la police pour les textes de tolrance.
|
||
|
|
Ces trois boutons permettent de choisir la position du texte de tolrance relativement au texte de la cote : |
||
|
|
|
|
|
|
|
en haut |
au milieu |
en bas |
Tranparence du fond des textes, des pochages et des images
|
|
Pour rgler le degr de transparence des fonds de texte et des pochages et des images :
- appuyer sur la touche OptionÊ (alt ⌥) - positionner le curseur au dessus du contrle de couleur correspondant. Le curseur devient - cliquer dans le control couleur et glisser la souris. Rgler le curseur sur la valeur de transparence dsire.
La valeur de la transparence est mmorise pour la couleur considre.
Le bouton |
2 - Le panneau "Trait de cote"
Si le trait de cote est applicable au type de cote choisi, le panneau minimum suivant est affich dans la fentre de composition :

|
|
Le menu droulant, qui contient les styles de traits disponibles, permet de choisir un type de trait pour le trait de cote. On choisit habituellement le trait continu.
|
||
|
|
Le champ ditable permet d'entrer une paisseur pour le trait de cote. Cette paisseur prendra son sens lors de l'impression, car l'cran ne permet pas de visualiser les traits trs fins. L'paisseur est donne en 1:100mm. Elle est affecte par le diffrentiel d'chelle entre l'chelle de la vue et l'chelle de dessin des cotes.
|
||
|
|
Le bouton ci-contre permet de drouler la palette et d'affecter une couleur au trait de cote.
|
||
|
|
Les 2 menus droulants ci-contre permettent de choisir un graphisme pour chaque extrmit du trait de cote. Chaque extrmit peut recevoir un graphisme diffrent.
|
|
|
|
|
Ce bouton permet d'tendre le panneau Trait de cote pour accder des options complmentaires.
|
|
|
Les options du "Trait de cote"
Pour accder aux options tendues du Trait de cote :
Cliquer dans le bouton ![]() . Le panneau du Trait
de cote est tendu au panneau d'options supplmentaires :
. Le panneau du Trait
de cote est tendu au panneau d'options supplmentaires :
|
Rglages des dimensions des graphismes d'extrmit. Toutes les valeurs sont en centimes de millimtres. |
|
|
Ce champ permet de rgler la longueur des ailes des flches. |
|
|
Ce champ permet de rgler l'angle des ailes des flches (en degrs). |
|
|
Ce champ permet de rgler le rayon des pastilles. |
|
|
Ce champ permet de rgler la longueur des drapeaux et traits d'extrmits. |
|
|
Ce champ permet de rgler le dpassement du trait de cote au-del du trait de rappel. |
|
|
Ce bouton permet de forcer des valeurs standard dans les champs ci-dessus. |
3 - Le panneau "Trait de rappel"
Si les traits de rappel sont applicables au type de cote choisi, le panneau minimum suivant est affich dans la fentre de composition :

|
|
Le menu droulant, qui contient les styles de traits disponibles, permet de choisir un type de trait pour le trait de rappel. On choisit habituellement le trait continu. La zone hachure est utilise pour afficher les styles multiples,
En cliquant sur un trait discontinu, on ouvre l’diteur de Styles de Traits, |
|
|
Le champ ditable permet d'entrer une paisseur pour les traits de rappel. Cette paisseur prendra son sens lors de l'impression, car l'cran ne permet pas de visualiser les traits trs fins. L'paisseur est donne en 1:100mm. Elle est affecte par le diffrentiel d'chelle entre l'chelle de la vue et l'chelle de dessin des cotes.
|
|
|
Le bouton ci contre permet de drouler la palette et d'affecter une couleur au trait de rappel.
|
|
|
Ce champ ditable permet de rgler la longueur (en 1/100 mm) des traits de rappel en fonction de la position des deux boutons suivants :
|
|
|
Si ce bouton est enfonc, la valeur du champ ditable reprsente la longueur des traits de rappel.
|
|
|
Si ce bouton est enfonc, la valeur du champ ditable reprsente la distance des points cots laquelle s'arrtent les traits de rappel.
|
|
|
Ce bouton permet d'tendre le panneau Trait de rappel pour accder des options complmentaires. |
Les options des "Traits de rappel"
Pour accder aux options tendues des Traits de rappel :
Cliquer dans le bouton ![]() . Le panneau des
Traits de rappel est tendu au panneau d'options supplmentaires :
. Le panneau des
Traits de rappel est tendu au panneau d'options supplmentaires :
|
Rglages des options des traits de rappel. Toutes les valeurs sont en centimes de millimtre.
|
|
|
|
Ces 2 boutons permettent de supprimer respectivement le trait de rappel de gauche ou celui de droite (ou d'en bas et d'en haut sut les cotes verticales).
Si le bouton est enfonc, le trait de rappel est dessin. Sinon, le trait de rappel n'est pas dessin.
Exemple d'utilisation de la suppression des traits de rappel :
|
|
|
Ce champ ditable permet de rgler la longueur du dpassement des traits de rappel au-del du trait de cote. |
4 - le panneau "REMPLISSAGE"
Le panneau remplissage permet de rgler les caractristiques des remplissages utiliss pour les pochages et les cotes de surface. Un remplissage est dot de 3 caractristiques :
– le fond
– le contour
– le motif
Le fond
Pour activer le fond d'un
remplissage, cocher le case ![]() .
.
|
|
|
Ce panneau rgle le fond et le contour des remplissages. Il apparat seulement si le type "Surface’’ est slectionn.
|
|
Le fond est constitu d'une couleur. Cliquer avec la touche Alt pour rgler la transparence de la couleur.
|
|
|
|
EtÊ d'une brosse (pattern)
|
|
|
|
Si le fond est color, la couleur peut tre transparente.
|
|
|
|
|
|
|
|
ÊTransparent |
Opaque |
Pour
activer le contour d'un remplissage, cocher le case ![]() .
.
Les artes d'un contour sont les segments qui joignent les points du contour. Cependant, il n'est pas ncessaire que ces artes existent. Certaines ou toutes les artes peuvent tre absentes.
|
|
Le menu droulant, qui contient les styles de traits disponibles, permet de choisir un type de trait pour le contour |
|
|
|
Le contour est un surlignage color des artes.
|
|
|
|
Il est dessin avec une plume d'paisseur donne en 1/100 mm
|
|
|
|
Si ce bouton n'est pas enfonc, seules les artes existantes seront surlignes. Si ce bouton
|
|
Le motif
Les motifs sont des dessins vectoriels utiliss dans les pochages et les cotes de surface. Ils se superposent au fond color ou la brosse pattern.
|
|
Ce panneau rgle le motif des remplissages. il apparat uniquement si le type "Surface" est slectionn.
Pour activer le motif
d'un remplissage, cocher le case ![]() .
.
|
|
Le motif est dessin en couleur choisir dans la palette affichable avec ce bouton.
|
||||
|
|
Ce champ ditable permet de rgler l'paisseur de la plume avec laquelle sera trac le motif.
|
||||
|
|
Le bouton "Angle" permet d'introduire l'angle form par l'horizontale et la direction donne par les 2 derniers nœuds points dans le modle. Le motif peut ainsi tre align le long d'une des artes du remplissage.
|
||||
|
|
|
|
|
||
|
|
Les motifs sont dessins par rapport une origine commune. Ceci assure un collage parfait d'un mme motif qui remplirait plusieurs surfaces adjacentes. Si le bouton ci-contre est enfonc, l'origine du motif du remplissage devient locale au remplissage. Cette origine locale est le premier point de la dfinition du contour du remplissage. Les motifs dont l’origine est locale sont dessins plus rapidement.
|
||||
|
|
|
|
|||
|
|
Origine commune |
Origine locale
|
|||
|
|
Ce champ ditable permet d'affecter au motif un facteur d'chelle par rapport sa dfinition intrinsque.
|
||||
|
|
|
|
|
||
|
|
Ech 1/2 |
Ech 1 |
Ech 2 |
||
Les motifs de 3D Turbo sont strictement compatibles avec les motifs d'AutoCad. Ils sont enregistrs dans le fichier 3DTurbo.pat. Il est possible d'utiliser un ou plusieurs autres fichiers de motifs ou d'enrichir le fichier standard.
Les fichiers de motifs (dont le nom doit se terminer par .pat) doivent tre plas dans le dossier de support de l' application 3D Turbo. Sur Macintosh, ce dossier est situ dans le domaine utilisateur :
VotreCompte/Bibliothque/Application Support/3DTurbo
Vous pouvez y placer autant de fichiers . pat que ncessaire. On trouve de nombreux fichiers de motifs sur le Web.
Liste des motifs standards

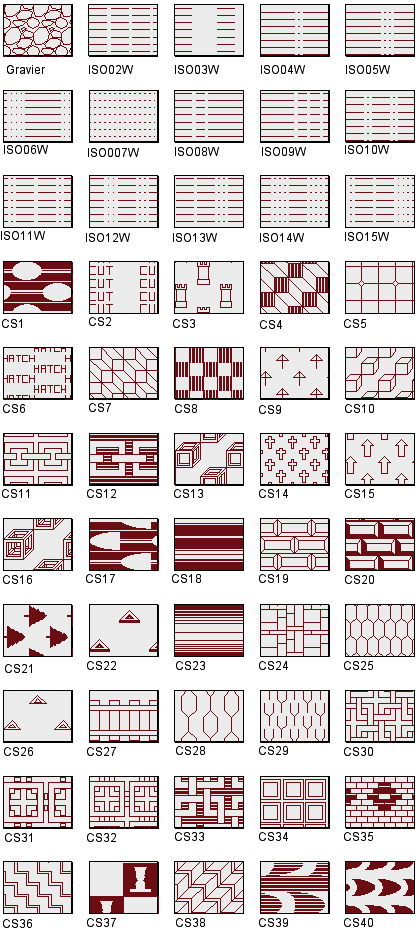

Structure d'un motif
A l'aide d'un traitement de texte, ouvrir le fichier 3Dturbo.pat , et observer son contenu.
Chaque motif commence par une ligne de titre, suivie de plusieurs lignes de description.
La ligne de titre contient : le nom du motif prcd de *, puis un commentaire prcd d'une virgule.
Nous prendrons comme exemple le motif *Carrs :
*Carrs,Petits carrs aligns
0, 0, 0, 0, 3.175, 3.175, -3.175
90, 0, 0, 0, 3.175, 3.175, -3.175
Chaque ligne de description dfinit une ligne pointille rpte l'infini. La premire ligne dcrit la composante horizontale, la seconde ligne dcrit la composante verticale. L'assemblage des deux produit le motif :

Examinons la premire ligne de la dfinition :
0, 0, 0, 0, 3.175, 3.175, -3.175
La premire valeur (0¡) donne l'angle d'orientation de la ligne par rapport l'horizontale.
Les 2 valeurs suivantes (0,0) donnent le dcalage en x,y par rapport l'origine du motif (globale ou locale).
Les 2 valeurs suivantes (0, 3.175) dterminent les dplacements en x, y relativement la direction de ligne pour la rptition de la dfinition (ici : 0 le long de la ligne, 3.175 perpendiculairement la ligne).
Les paires de valeurs suivantes dcrivent le pointill (3.175, -3.175) : valeur positive pour un segment, valeur ngative pour un espace.
Ce systme, extrmement simple permet de construire d'innombrables motifs. Etudier les autres dfinitions pour construire des nouveaux motifs.
Les 2 motifs suivants sont drivs du motif Carrs par modification de quelques valeurs pour vous aider mieux comprendre leur signification :
0, 0, 0, 1.5875, 3.175, 3.175, -3.175
90, 0, 0, 1.5875, 3.175, 3.175, -3.175
donne:

45, 0, 0, 1.5875, 3.175, 3.175, -3.175
135, 0, 0, 1.5875, 3.175, 3.175, -3.175
donne :

5 - Le panneau "Hachures"
Les hachures sont des dessins vectoriels linaires utiliss dans les cotes de type hachures. Les hachures sont en fait des motifs simplifis qui sont isols du systme de motifs car ils sont utiliss frquemment. Attention : AutoCad™ ne possde pas ce type deÊ cote. Ne pas utiliser ce type de cote si votre document doit tre export en DWG.
Le panneau ci-dessous rgle le motif des hachures. Il apparat uniquement si le type "Hachures" est slectionn.

|
|
Le menu droulant, qui contient les styles de traits disponibles, permet de choisir un type de trait pour les hachures (on choisit habituellement le trait continu).
|
||
|
|
Le champ ditable permet d'entrer une paisseur pour les traits de hachure. Cette paisseur prendra son sens lors de l'impression, car l'cran ne permet pas de visualiser les traits trs fins. L'paisseur est donne en 1:100mm. Elle est affecte par le diffrentiel d'chelle entre l'chelle de la vue et l'chelle de dessin des cotes.
|
||
|
|
Le bouton ci-contre permet de drouler la palette et d'affecter une couleur au trait de hachure.
|
||
|
|
Les hachures sont gnralement dessines par rapport une origine commune. Ceci assure un collage parfait d'une mme hachure qui remplirait plusieurs surfaces adjacentes.
Mais si le bouton ci-contre est enfonc, l'origine de la hachure devient locale. Cette origine locale est le premier point de la dfinition du contour hachurer.
|
||
|
|
|
||
|
Origine commune
|
Origine locale |
||
|
|
Le bouton "Angle" permet d'introduire l'angle form par l'horizontale et la direction donne par les 2 derniers nœuds points dans le modle. La hachure peut ainsi tre aligne le long d'une des artes du remplissage.
|
||
Attention : l'angle donne la direction de rfrence du trait. Par rapport cette direction, les traits de hachure conservent leur angle intrinsque. Dans l'exemple ci-dessus, l'angle intrinsque du trait de hachure est de 45¡. L'angle de la diagonale est de -33.25¡. Pour obtenir un trait parallle la diagonale, il faut introduire la formule suivante dans l'angle : (-45 -33.25)
Structure d'une hachure
|
|
Une hachure peut tre compose de 3 types de traits, rpts l'infini. Chaque ligne du tableau ci-contre permet de rgler le dessin de chaque trait constituant le hachurage.
Pour dsarmer l'un des traits, mettre toutes les valeurs zro. |
Le Pas, donn en 1/100 de mm, est la distance de rptition du trait, perpendiculairement lui-mme.
L' Inclinaison, donne en degrs, est l'angle du trait par rapport la direction de rfrence.
L' OrigineX donne de dplacement en x par rapport l'origine des hachures (globale ou locale).
L' OrigineY donne de dplacement en y par rapport l'origine des hachures (globale ou locale).
Le Dcalage donne le dplacement le long de la ligne, appliqu chaque rptition de ligne.
Le schma ci-dessous montre la signification de chaque paramtre :
|
|
|
6 - Le panneau "Dsignateurs"
Les dsignateurs sont des textes attachs un graphisme de pointage. Les dsignateurs peuvent s'utiliser seuls ou dans des cotes de surface. Le graphisme de pointage est soit une polyligne, soit une courbe Spline tendue.

Ce panneau ci-dessous rgle les paramtres graphiques d'un dsignateur, son texte se rgle dans le panneau des textes.

|
|
La liste droulante, qui contient les styles de traits disponibles, permet de choisir un type de trait pour le dsignateur (on choisit habituellement le trait continu).
|
|
|
|
Le champ ditable permet d'entrer une paisseur pour la polyligne du dsignateur. Cette paisseur prendra son sens lors de l'impression, car l'cran ne permet pas de visualiser les traits trs fins. L'paisseur est donne en 1:100mm. Elle est affecte par le diffrentiel d'chelle entre l'chelle de la vue et l'chelle de dessin des cotes.
|
|
|
|
Le bouton ci contre permet de drouler la palette et d'affecter une couleur au trait de la polyligne du dsignateur.
|
|
|
|
Le menu droulant ci-contre permet de choisir un graphisme pour l'extrmit du dsignateur. Les flches et les pastilles sont les plus souvent utilises :
|
|
|
|
Ce bouton permet de crer un dsignateur polygonal
|
|
|
|
Ce bouton permet de crer un dsignateur courbe
|
|
|
|
Ce bouton permet d'ajouter automatiquement une extrmit horizontale au dernier trait de la polyligne du dsignateur :
|
|
|
|
Ce bouton permet d'tendre le panneau Dsignateur pour accder des options complmentaires.
|
|
Les options du dsignateur
Pour accder aux options tendues du dsignateur :
Cliquer dans le bouton ![]() .
.
Le panneau du dsignateur est tendu au panneau d'options supplmentaires :
|
|
Rglages des dimensions du graphisme d'extrmit. Toutes les valeurs sont en centimes de millimtres. |
|
|
Ce champ permet de rgler la longueur des ailes des flches. |
|
|
Ce champ permet de rgler l'angle des ailes des flches (en degrs). |
|
|
Ce champ permet de rgler le rayon des pastilles. |
|
|
Ce champ permet de rgler la longueur des drapeaux et traits d'extrmits. |
|
|
Ce champ permet de rgler le dpassement du trait de cote au-del du trait de rappel. |
|
|
Ce bouton permet de forcer des valeurs standard dans les champs ci-dessus. |
7 - Le panneau "Habillage "

Le panneau habillage permet de rgler les attributs graphiques d’une cote de type Texte.
|
|
Ces boutons permettent de choisir le type de contour du texte (Cercle,Ê Rectangle, Rectangle bords arrondis, …)
|
|
|
En cochant cette case, le type de contour choisi ci-dessus est appliqu au texte :
|
|
|
Ce bouton permet de drouler la palette et d'affecter une couleur auÊ de contour du texte.
|
|
|
Ce champ ditable permet de rgler l’paisseur du trait de contour du texte, en 1/100 de mm.
|
|
|
Ce champ ditable permet de rgler la marge entre le texte et le contour, en 1/100Ê de mm.
|
|
|
En cochant cette case, on permet le pochage de la zone intrieure du contour choisi, qu’il soit ou non dessin :
|
|
|
Ce bouton permet de drouler la palette et de choisir la couleur du pochage de la zone intrieure du contour.
|
|
|
Ce bouton permet de donner la proprit transparence au pochage de la zone intrieure. Appuyer sur la touche Option ( alt ⌥)Ê et cliquer dans le bouton ci-dessus pour rgler la transparence.
Attention : certaines imprimantes n’impriment pas les transparences.
|
|
|
Cocher cette case pour que le pochage soit un motif color. Ë dfaut, le pochage est une couleur pleine. Cliquer sur le bouton du motif pour choisir un motif.
|
Dfinir l’image par Glisser-Dposer ici# Choisir une image sur disque# Rotation de l’image# Echelle appliquer l’image originale# Dtourer l’image par la liste des points de la cote# La taille de l’image ne suit pas l’chelle des cotations# Rotation et chelle sur le centre de l’image# Nom de l’image# Rendre une couleur transparente# Choisir la couleur transparente dans la palette# Choisir la couleur transparente sur l’cran# Surligner le contour# Type de surlignage# Epaisseur du surlignage (1/100 mm)# Couleur de surlignage#
8 - Le panneau "IMAGE"
|
|
Ce panneau montre l’image utilise dans le style de cote image. Pour changer cette image, Glisser-Dposer une image depuis la fentre de la Collection d’images ou depuis l’album, ou utiliser le bouton Choisir…. |
|
|
Ce bouton permet de choisir une image sur le disque. Si elle n’est pas dj dans la Collection, elle y est ajoute automatiquement. Un document PDF peut tre utilis dans une cote image (sa page n¡ 1 s’il est multi-pages)
|
|
|
Cocher cette case pour que les points de la cote (s‘ils sont au nombre de 3 ou plus) dtourent l’image.
|
|
|
Cocher cette case pour que la taille de l’image reste identique quelle que soit l’chelle du plan.
|
|
|
Cocher cette case pour que le centre de rotation de l’image soit le centre de l’image. Ë dfaut, le centre de rotation est le premier point de la cote.
|
|
|
Entrer dans ce champ l’angle de rotation de l’image. Le centre de rotation est soit le premier point de la cote, soit le centre de l’image, l’image pouvant tre dcale par rapport son point d’accroche.
|
|
|
Entrer dans ce champ une valeur d’chelle entre 0 et N, (mais pas 0). Ce coefficient est appliqu l’image avant toute autre manipulation. Permet de rduire ou d’agrandir une image.
|
|
|
Cocher cette case pour dessiner un filet autour de l’image ou autour de son dtourage.
|
|
|
La liste droulante, qui contient les styles de traits disponibles, permet de choisir un type de trait pour le filet de contour.
|
|
|
Ce champ ditable rgle l ‘paisseur du filet de contour, en 1/100 mm.
|
|
|
Ce bouton permet de drouler la palette et de choisir la couleur du filet de contour.
|
|
|
Ce bouton permet d’indiquer qu’on souhaite rendre l‘image transparente ÊÊÊÊ ÊÊÊÊÊÊÊÊÊÊÊÊ OpaqueÊÊÊÊÊÊÊÊÊÊÊÊÊÊÊÊÊÊÊÊÊÊÊÊ ÊÊÊÊÊÊÊÊTransparente
|
|
|
Ce bouton permet de drouler la palette et d’y choisir le coefficient de transparence.
|
|
|
|
9 – GERER LES STYLES DE COTE
Les styles de cotes peuvent tre mmoriss pour un usage ultrieur.
Un style mmoris est dot d’un nom et d’une appartenance (Systme ou Modle).
Un style appartenant au Systme sera enregistr dans les prfrences de 3D Turbo et sera disponible dans toutes les sessions ultrieures
Un style appartenant au Modle sera enregistr dans le document et ne sera disponible que lorsque le document est ouvert.
Un style mmoris peut tre :
– Ractiv comme style courant
– Utilis en tout ou partie comme critre pour slectionner des cotes.
Enregistrer un Style de Cote
Ë tout moment, il est possible de mmoriser un style de cote soit dans 3D Turbo, soit dans le document en cours.
|
|
Pour mmoriser le style affich dans la fentre de style de cotation, drouler le menu situ dans le panneau de prvisualisation du style.
Choisir la rubrique Enregistrer ce Style… |
|
|
Le dialogue ci-contre est prsent.
Donner un nom au style et cocher le bouton Systme ou Modle, selon l’appartenance dsire pour ce style.
Cliquer dans le bouton Crer. Le style est ajout aux styles enregistrs |
Choisir un Style de Cotation#
Activer un Style de Cote
Pour activer un style enregistr, 2Ê mthodes sont possibles :
1) Drouler le menuÊ ![]() de la fentre d’dition des
styles :
de la fentre d’dition des
styles :
|
|
Le bas du menu affiche les styles Ç Systme È puis les styles Ç Modle È
Slectionner le style dsir. Il est immdiatement affich dans la fentre de style.
Il devient le Style Courant. |
2) Drouler le menuÊ ![]() de la barre des
Outils de Cotation :
de la barre des
Outils de Cotation :
|
|
Cet outil permet d’activer un style puis de poser une cote tout en gardant la fentre des styles fermes. Style CourantÊ permet d’utiliser le style actuellement actif dans la fentre de style.
Slectionner un style dans le menu. Ce style est activ. La fentre de style, si elle est ouverte, est immdiatement rafrachie.
Utiliser les rubriques en bas du menu pour grer aisment les styles et Afficher / Masquer les poignes. |
stylemanager#
Grer les Styles de Cote
Pour Grer les styles enregistrs, drouler le menuÊ ![]() Êet choisir la rubrique Grer les Styles… Le
Dialogue suivant est prsent :
Êet choisir la rubrique Grer les Styles… Le
Dialogue suivant est prsent :

Ce dialogue permet de :
- Visualiser des Styles
- Ajouter ou Insrer des Styles
- Dupliquer des Styles
- Effacer des Styles
- Remplacer des Styles
- Modifier l’appartenance des Styles
- Modifier l’organisation des Styles
- Enregistrer et Charger des Styles en fichiers .sty
Toute modification des Styles implique que le cadenas de scurit soit ouvert.
Pour ouvrir le cadenas de scurit, cliquer sur ce
cadenas : ![]() -> Ê
-> Ê![]()
Valider dfinitivement les modifications en cliquant sur le bouton OK.
Abandonner toutes les modifications en cliquant sur le bouton Annuler.
Visualiser un Style
Pour visualiser un style :
Si le cadenas est ferm, double cliquer sur le style souhait dans la liste.
Si le cadenas est ouvert, slectionner le style souhait et
cliquer dans ![]()
Le style est affich dans la zone de prvisalisation de l’Editeur de Style :
|
|
ÊCe style est galement transfr dans l’Editeur et devient le Style Courant.
NOTA : le Style Courant peut tre modif dans l’diteur tout moment, mme lorsque le Gestionnaire est ouvert !.
Ajouter un Style
PourÊ ajouter le Style CourantÊ la liste :
- Ouvrir le Cadenas,
- Choisir l’option d’appartenance Ç Systme È ou Ç Modle È ,

- Cliquer
sur le bouton Ê![]() Ê.
Ê.
Le Style Courant est ajout la fin de la liste des Styles correspondant l’appartenance slectionne.
Un nom par dfaut est attribu ce nouveau style :
- Ç New Linear ÈÊ pour les cotes de type Linaire
- Ç New Surface È pour les cotes de Surface, Volulme et Hachure
- Ç New Angle È pour les cotes d’Angle
- Ç New Text È pour les cotes de Texte
- Ç New Image È pour les cotes Image
Le nom est immdiatement ditable mais peut tre modifi ultrieurement. Voir ci-aprs.
La position de ce nouveau style dans la liste pourra tre modifie ultrieurement. Voir ci-aprs.
Insrer un Style
Pour insrer le Style Courant avant ou aprs un style de la liste (Style de Rfrence) :
- Ouvrir le Cadenas,
- Slectionner le Style de Rfrence,
- Choisir l’option d’appartenance Ç Systme È ou Ç Modle È ,

- Cliquer
sur le bouton ![]() Êpour insrer Aprs ou sur le bouton
Êpour insrer Aprs ou sur le bouton ![]() Êpour insrer Avant.
Êpour insrer Avant.
Le nom est immdiatement ditable mais peut tre modifi ultrieurement. Voir ci-aprs.
La position de ce nouveau style dans la liste pourra tre modifie ultrieurement. Voir ci-aprs.
Dupliquer un Style
Pour dupliquer un style de la liste :
- Visualiser le style souhait. Il devient le Style Courant.
- Insrer un nouveau style.
Effacer un Style
Pour effacer un style de la liste :
- Ouvrir le Cadenas,
- Slectionner le Style effacer,
- Cliquer
sur le bouton ![]() .
.
Renommer un Style
Pour renommer un style de la liste :
- Ouvrir le Cadenas,
- Double cliquer sur le style renommer dans la liste.
Le nom devient ditable avec toutes les fonctions standard d’dition.
Remplacer un Style
Pour remplacer un style de la liste par le Style Courant :
- Ouvrir le Cadenas,
- Slectionner le Style remplacer. Il doit tre de type identique au celui du Style Courant. Par exemple, il n’est pas possible de remplacer un style Linaire par un style Surfacique.
Modifier l’Organisation des Styles
Pour modifier l’ordre de la liste des Styles :
Cliquer/Draguer un style de la liste et le repositionner l’endroit voulu dans la liste en suivant l’indication du widget bleu
|
|
Dans l’exemple ci-contre, le style ÇHoriz Standard AutoCadÈ sera repositionn entre Ç Pochage TerrainÈ et ÇHachures 45 È
L’appartenance de ce style ne sera pas modifie puisqu’il reste dans sa liste ; |
|
|
Dans l’exemple ci-contre, le style Çespace professionnel È sera repositionn au dbut de la liste des styles Sytme.
L’appartenance de ce style sera galement modifie puisqu’il change de liste.
Le dplacement
d’une liste l’autre n’est autoris que si le Cadena est
ouvert. |
Modifier l’Appartenance d’un Style
Pour modifier l’appartenance (Systme ou Modle) d’un styleÊ :
- Ouvrir le Cadenas,
- Procder par Cliquer/Glisser comme ci-dessus en dplaant le style souhait d’une liste l’autre.
ou
- Slectionner le Style concern,
- CliquerÊ dans l’option d’appartenance Ç Systme È ou Ç Modle È.

Filtrer l’Affichage des Styles
|
|
Les styles apparaissent dans la liste uniquement si leur type est coch dans les options d’ affichage
Les styles dont le type est dcoch dans les options d’affichage ne sont pas visibles dans la liste.
Pour visualiser tous les styles (et cocher automatiquement toutes les cases) cliquer sur le bouton Ç Tous È |
Enregistrer les Styles
Pour enregistrer la liste des Styles dans un fichier .sty, cliquer sur le bouton Enregistrer…
Charger des Styles
Pour recharger une liste de style la suite des styles dj existants, cliquer sur le bouton Charger des Styles…
Fusionner les Styles d’un Document
|
|
Pour fusionner les styles de cotes d’un document sur
disque avec ceux du document en cours, drouler le menuÊ |
Le dialogue de navigation est prsent. Choisir le document dsir ou Annuler.
Si ce document contient des Styles de cotes (videmment de type Modle), ces styles sont ajouts aux styles du document courant.
Fichiers de Styles
Les fichiers de style (dont le nom doit se terminer par .sty) peuvent tre plas dans le dossier de support de l' application 3D Turbo. Sur Macintosh, ce dossier est situ dans le domaine utilisateur :
VotreCompte/Bibliothque/Application Support/3DTurbo
Vous pouvez y placer autant de fichiers .sty que ncessaire.
Les styles rsidant dans ces fichiers sont automatiquement chargs au dmarrage de 3D Turbo.
Slectionner par unÊ Style
Voir le paragraphe Slectionner par le Style
Crer une Cote# Crer une Cote sur Slection#ÊÊ
4 - Cration des cotations
Les cotations de 3D Turbo sont asservies aux points du modle. Ë quelques exceptions prs (signales dans les paragraphes concerns), on ne peut coter que des points du modle. Pour saisir les points, on aura avantage se servir des magntisations et du modifieur "Au point le plus proche" (Alt + Cmd)
|
|
|
|
|
|
|
|
|
|
|
1 - Cration interactive d'une cote linaire |
|
|
|
|
Les cotes linaires sont les cotes de type : Horizontale, Verticale, Relle
Pour crer une cote linaire de manire interactive :
Choisir un type de cote linaire dans la fentre de paramtrage des cotes.
Composer un style de cote s'il ne l'est pas dj.
Cliquer dans l'icne ![]()
Cliquer successivement sur chaque point coter. Pour terminer la liste des points, faire un clic long sur de dernier ou appuyer sur la touche Entre.

Positionner le trait de cote l'endroit souhait et cliquer.

|
|
|
|
|
|
|
|
|
|
|
2 - Crer une cote linaire sur la slection |
|
|
|
|
Les cotes linaires sont les cotes de type : Horizontale, Verticale, Relle
Pour crer une cote linaire sur une slection :
Slectionner les points coter dans un ordre adquat par rapport au type de cote envisag.

Choisir un type de cote Êlinaire dans la fentre de paramtrage des cotes.
Composer un style de cote s'il ne l'est pas dj.
Cliquer dans l'icne ![]()
Positionner le trait de cote l'endroit souhait et cliquer.

|
|
|
|
|
|
|
|
|
|
|
3 - Cration interactive d'une cote projete |
|
|
|
|
Les cotes projetes permettent de coter dans n'importe quelle direction
Pour crer une cote projete de manire interactive :
Choisir un type de cote Êprojete dans la fentre de paramtrage des cotes.
Composer un style de cote s'il ne l'est pas dj.
Cliquer dans l'icne ![]()
Cliquer successivement sur chaque point coter. Pour terminer la liste des points, faire un clic long sur de dernier ou appuyer sur la touche Entre.

Cliquer sur le premier point de la direction de la cote, puis cliquer sur le second point de la direction de la cote (ces 2 points n'ont pas besoin d'exister dans le modle).

Positionner le trait de cote l'endroit souhait et cliquer.

La cote est pose et mesure dans la direction indique.

|
|
|
|
|
|
|
|
|
|
|
4 - Cration d'une cote projete sur la slection |
|
|
|
|
Pour crer une cote projete sur une slection :
Slectionner les points coter dans un ordre adquat par rapport la direction de cotation envisage.

Choisir un type de cote projete dans la fentre de paramtrage des cotes.
Composer un style de cote s'il ne l'est pas dj.
Cliquer dans l'icne ![]()
Cliquer sur le premier point de la direction de la cote, puis cliquer sur le second point de la direction de la cote (ces 2 points n'ont pas besoin d'exister dans le modle).

Positionner le trait de cote l'endroit souhait et cliquer.

La cote est pose et mesure dans la direction indique.

|
|
|
|
|
|
|
|
|
|
|
5 - Cration interactive d'une cote rfrence |
|
|
|
|
Les cotes rfrence sont les cotes de type : Rfrence Horizontale, Rfrence Verticale.
Pour crer une cote rfrence de manire interactive :
Choisir un type de cote rfrence dans la fentre de paramtrage des cotes.
Composer un style de cote s'il ne l'est pas dj.
Cliquer dans l'icne ![]()
Cliquer successivement sur chaque point coter, en commenant par le point de rfrence. Pour terminer la liste des points, faire un clic long sur de dernier ou appuyer sur la touche Entre.

Positionner le premier trait de cote l'endroit souhait et cliquer.

Positionner le second trait de cote la distance souhaite du premier trait.

L'intervalle ainsi cr sera utilis pour poser automatiquement tous les autres traits de cotes.
Cliquer pour poser les cotes.

Chaque cote pose est une cote indpendante, de type horizontal ou vertical selon le type de rfrence choisi.
|
|
|
|
|
|
|
|
|
|
|
6 - Cration d'une cote rfrence sur slection |
|
|
|
|
Pour crer une cote rfrence sur une slection :
Slectionner les points coter dans un ordre adquat par rapport au type de cote envisag.

Le premier point de la slection sera le point de rfrence.
Choisir un type de cote rfrence dans la fentre de paramtrage des cotes
Composer un style de cote s'il ne l'est pas dj.
Cliquer dans l'icne ![]()
Positionner le premier trait de cote l'endroit souhait et cliquer.

Positionner le second trait de cote la distance souhaite du premier trait.

L'intervalle ainsi cr sera utilis pour poser automatiquement tous les autres traits de cotes.
Cliquer pour poser les cotes.

Chaque cote pose est une cote indpendante, de type horizontal ou vertical selon le type de rfrence choisi.
|
|
|
|
|
|
|
|
|
|
|
7 - Cration interactive d'une hachure |
|
|
|
|
Pour crer une hachure de manire interactive :
Choisir un type de cote hachure dans la fentre de paramtrage des cotes.
Composer un style de cote s'il ne l'est pas dj.
Cliquer dans l'icne ![]()
Cliquer successivement sur chaque
point du contour hachurer ou slectionner le contour avec l’outil
Ç Slectionner par le Contour È ![]()

Il n'est pas ncessaire que les points soient relis par des segments. Il n'est pas ncessaire de fermer le contour.
ÊPour terminer la liste des points, faire un clic long sur de dernier ou appuyer sur la touche Entre.

|
La poigne de slection est pose prs du premier point du contour.
Il est possible de la repositionner un autre endroit.
|
|
Hachurage de contour avec lots :
Pour hachurer un contour contenant des lots :
Utiliser la fonction de Slection
d’une Surface Trous ( ![]() )
)
ou
Procder comme dans l'exemple ci-dessous. Il est permis d'introduire des points doubles dans le contour, ce qui permet de fermer les lots, de sauter au contour de l'lot suivant, puis de revenir l'lot prcdent et finalement de terminer le contour initial.
|
|
|
|
|
|
|
|
|
|
|
|
|
|
|
8 - Cration d'une hachure sur la slection |
|
|
|
|
Pour crer une hachure sur la slection :
Slectionner les points du contour hachurer dans l'ordre adquat. Le premier point de la slection sera le point de rfrence.
Choisir un type de cote hachure dans la fentre de paramtrage des cotes.
Composer un style de cote s'il ne l'est pas dj.
Cliquer dans l'icne ![]()
Cliquer successivement sur chaque point du contour hachurer.

Il n'est pas ncessaire que les points soient relis par des segments. Il n'est pas ncessaire de fermer le contour.
Pour terminer la liste des points, faire un clic long sur de dernier ou appuyer sur la touche Entre. La hachure est pose immdiatement.
|
|
|
|
La poigne de slection est pose prs du premier point du contour.
Il est possible de la repositionner un autre endroit.
|
|
Pour hachurer un contour contenant des lots, utiliser la cration interactive de hachure.
|
|
|
|
|
|
|
|
|
|
|
9 - Cration interactive d'un remplissage (pochage) |
|
|
|
|
Pour crer un remplissage (pochage) de manire interactive :
Choisir un type de cote Surface dans la fentre de paramtrage des cotes.
Composer un style de cote s'il ne l'est pas dj. Ne pas oublier de vider tout le texte.
Cliquer dans l'icne ![]()
Cliquer successivement sur chaque
point du contour remplir, ou slectionner le contour avec l’outil
Ç Slectionner par le Contour È ![]()

Il n'est pas ncessaire que les points soient relis par des segments. Il n'est pas ncessaire de fermer le contour.
Pour terminer la liste des points, faire un clic long sur de dernier ou appuyer sur la touche Entre.

|
La poigne de slection est pose prs du premier point du contour.
Il est possible de la repositionner un autre endroit. |
|
Remplissage de contour avec lots :
Pour remplir un contour contenant des lots :
Utiliser la fonction de Slection
d’une Surface Trous ( ![]() )
)
ou
Procder comme dans l'exemple ci-dessous. Il est permis d'introduire des points doubles dans le contour, ce qui permet de fermer les lots, de sauter au contour de l'lot suivant, puis de revenir l'lot prcdent et finalement de terminer le contour initial.
|
|
|
|
|
|
|
|
|
|
|
|
|
|
|
|
|
10 - Cration d'un remplissage (pochage) sur la slection |
|
|
|
|
Pour crer un remplissage sur la slection :
Slectionner les points du contour remplir dans l'ordre adquat. Le premier point de la slection sera le point de rfrence.
Choisir un type de cote Surface dans la fentre de paramtrage des cotes.
Composer un style de cote s'il ne l'est pas dj.
Cliquer dans l'icne ![]()
Cliquer successivement sur chaque point du contour remplir.

Il n'est pas ncessaire que les points soient relis par des segments. Il n'est pas ncessaire de fermer le contour.
Pour terminer la liste des points, faire un clic long sur de dernier ou appuyer sur la touche Entre.

|
La poigne de slection est pose prs du premier point du contour.
Il est possible de la repositionner un autre endroit. |
|
Pour remplir un contour contenant des lots, utiliser la cration interactive d'un remplissage
|
|
|
|
|
|
|
|
|
|
|
11 - Cration interactive d'une cote de surface |
|
|
|
|
Pour crer une cote de surface de manire interactive :
Choisir un type de cote Surface dans la fentre de paramtrage des cotes
Composer un style de cote s'il ne l'est pas dj. Ne pas oublier d'introduire le mta-caractre \M dans le texte. La cote peut tre enjolive par un remplissage et un dsignateur.
Cliquer dans l'icne ![]()
Cliquer successivement sur chaque point du contour coter. Il n'est pas ncessaire que les points soient relis par des segments. Il n'est pas ncessaire de fermer le contour. Pour terminer la liste des points, faire un clic long sur de dernier ou appuyer sur la touche Entre. Le remplissage est pos immdiatement.
Si on ne dsire pas de dsignateur, faire un clic long l'endroit o le texte de la cote sera pos.
Si on dsire un dsignateur, faire un clic court l'endroit o le dsignateur devra commencer, puis cliquer successivement les points de la polyligne du dsignateur. Terminer par un clic long ou par la toucher Entre.
|
|
|
Le texte de la cote sert de poigne de slection.
Il est possible de la repositionner un autre endroit.
Surface d'un contour avec lots :
Pour coter un contour contenant des lots :
Utiliser la fonction de Slection
d’une Surface Trous ( ![]() ) ou les fonctions Boolennes 2D sur Polygones.
) ou les fonctions Boolennes 2D sur Polygones.
ou
Procder comme dans l'exemple ci-dessous. Il est permis d'introduire des points doubles dans le contour, ce qui permet de fermer les lots, de sauter au contour de l'lot suivant, puis de revenir l'lot prcdent et finalement de terminer le contour initial.
|
|
|
|
|
|
La surface mesure est bien celle du contour extrieur, diminue de la somme des surfaces des lots.
|
|
|
|
|
|
|
|
|
|
|
12 - Cration d'une cote de surface sur la slection |
|
|
|
|
Pour crer une cote de surface sur la slection :
Slectionner les points du contour coter dans l'ordre adquat. Le premier point de la slection sera le point de rfrence.

Choisir un type de cote Surface dans la fentre de paramtrage des cotes.
Composer un style de cote s'il ne l'est pas dj. Ne pas oublier d'introduire le mta-caratre \M dans le texte. La cote peut tre enjolive par un remplissage.
Cliquer dans l'icne ![]()
Si on ne dsire pas de dsignateur, faire un clic long l'endroit o le texte de la cote sera pos.
Ê
Si on dsire un dsignateur, faire un clic court l'endroit o le dsignateur devra commencer, puis cliquer successivement les points de la polyligne du dsignateur.
ÊTerminer par un clic long ou par la toucher Entre.

Le texte de la cote sert de poigne de slection. Il est possible de la repositionner un autre endroit.
Pour coter un contour contenant des lots, utiliser la cration interactive d'une cote de surface.
|
|
|
|
|
|
|
13 - Cration d’une cote d’angle 4 points |
|
|
|
|
Pour crer une cote d’angle 4 points de manire interactive :
Choisir le type de cote Angle dans la fentre de paramtrage des cotes.
Composer un style de cote s'il ne l'est pas dj.
Cliquer dans l'icne ![]()
Cliquer successivement sur chaque point formant les 2 bords de l’angle coter, ou cliquer successivement sur les vecteurs formant les 2 bords de l’angle coter. Puis cliquer dans le quadrant qui doit recevoir l’arc de cote.
|
|
|
|
|
|
- 1 - premier bord |
- 2- deuxime bord |
- 3 - position de l’arc |
|
|
|
L’arc de cote peut tre pos dans l’un ou l’autre des 4 quadrants forms par les 2 bords de l’angle, mme si les 2 bords de l’angle ne s’intersectent pas. Il n’est pas ncessaire que les vecteurs dlimitant l’angle existent. Seuls les 4 points sont utiles. |
|
|
Les traits de rappels sontÊ dirigs soit vers le sommet de l’angle, soit vers les points de l’angle selon la position de l’arc de cote et la norme ISO. Ils sont supprims si l’arc de cote est sur un bord de l’angle. |
|
|
|
|
|
|
|
14 - Cration d’une cote d’angle 4 points sur une slection |
|
|
|
|
Pour crer une cote d’angle 4 points sur une slection :
Choisir le type de cote Angle dans la fentre de paramtrage des cotes.
Composer un style de cote s'il ne l'est pas dj.
Constituer une slection de 4 points dans l’ordre indiqu sur la figure ci-dessous (1) (2) (3) (4), les points 1 et 2 sur un bord de l’angle et les points 2 et 3 sur l’autre bord.
Les points (2) et (4) peuvent tre confondus ou identiques. Ils doivent exister au pralable.
Cliquer dans l'icne ![]()
Puis cliquer dans le quadrant qui doit recevoir l’arc de cote.
|
|
L’arc de cote peut tre pos dans l’un ou l’autre des 4 quadrants forms par les 2 bords de l’angle, mme si les 2 bords de l’angle ne s’intersectent pas. Il n’est pas ncessaire que les vecteurs dlimitant l’angle existent. Seuls les 4 points sont utiles. |
|
|
|
|
|
|
|
|
|
|
|
|
15 - Cration d’une cote d’angle 3 points |
|
|
|
|
Pour crer une cote d’angle 3 points de manire interactive :
Choisir le type de cote Angle 3 points dans la fentre de paramtrage des cotes.
Composer un style de cote s'il ne l'est pas dj.
Cliquer dans l'icne ![]()
Cliquer successivement sur le sommet de l’angle puis sur les 2 autres points formant les bords de l’angle coter, puis cliquer dans le quadrant qui doit recevoir l’arc de cote.Ê Les points doivent exister au pralable.
|
|
|
|
|
- 1 - Sommet de l’angle |
- 2 - deuxime point |
- 3 - troisime point |
|
|
|
Une cote d’angle 3 points mesure l’angle interne ou externe dlimit par les 3 points. |
|
- 4 - Arc de cote intrieur ou extrieur |
|
|
|
|
L’arc de cote ne peut tre pos qu’ l’intrieur ou l’extrieur de l’angle. Il n’est pas ncessaire que les vecteurs dlimitant l’angle existent. Seuls les 3 points sont utiles. |
|
|
|
Les traits de rappel sont toujours tracs (sauf si le style dcide du contraire) vers les 2 points limitant l’angle. |
|
|
|
|
|
|
|
|
16 - Cration d’une cote d’angle 3 points sur une slection |
|
|
|
|
Pour crer une cote d’angle 3 points sur une slection :
Choisir le type de cote Angle 3 Points dans la fentre de paramtrage des cotes.
Composer un style de cote s'il ne l'est pas dj.
Constituer une slection de 4 points dans l’ordre indiqu sur la figure ci-dessous (1) (2) (3), les points 2 tant le sommet de l’angle.
Cliquer dans l'icne ![]()
Puis cliquer dans le quadrant qui doit recevoir l’arc de cote.
|
|
L’arc de cote ne peut tre pos qu’ l’intrieur ou l’extrieur de l’angle. Il n’est pas ncessaire que les vecteurs dlimitant l’angle existent. Seuls les 3 points sont utiles. Les traits de rappel sont toujours tracs (sauf si le style dcide du contraire) vers les 2 points limitant l’angle. |
|
|
|
|
|
|
|
|
|
|
|
17 - Cration interactive d'un dsignateur |
|
|
|
|
Pour crer un dsignateur de manire interactive :
Choisir un type de cote Texte dans la fentre de paramtrage des cotes
Composer un style de cote s'il ne l'est pas dj. Renseigner le texte.
Cliquer dans l'icne ![]()
Faire un clic long sur le point de dpart du dsignateur
puis
ÊCliquer successivement sur les points de la polyligne format le dsignateur. Le nombre de points n'est pas limit. Les points n'ont pas besoin d'exister dans le modle. Terminer par un clic long ou par la touche Entre. Selon l'orientation de la polyligne, le texte est pos droite ou gauche automatiquement

Toutes sortes de dsignateurs, des plus normaliss aux plus exotiques peuvent tre crs :


|
|
|
|
|
|
|
18 - Cration d'un bloc de texte |
|
|
|
|
Pour crer un bloc de texte :
Choisir un type de cote Texte dans la fentre de paramtrage des cotes
Composer un style de cote s'il ne l'est pas dj.
ÊRenseigner le texte (le texte peut tre mono ou multi-lignes). tendre si besoin la zone de saisie l’aide de son triangle d’agrandissement.

Cliquer dans l'icne ![]()
Faire un clic court l'endroit ou l'on dsire positionner le texte. En choisissant la justification ( gauche, centr, droite) et le cadrage (en haut, au milieu, en bas, au centre, gauche, droite), le texte se positionne relativement au point cliqu. Le point n'a pas besoin d'exister dans le modle. S'il n'existe pas, il est cr.
Les textes servent galement composer des cartouches de plan :

 ÊÊÊÊÊÊÊ
ÊÊÊÊÊÊÊ  ÊÊÊÊÊÊÊ
ÊÊÊÊÊÊÊ
|
|
|
19 - Alignement d'un bloc de texte |
|
Slectionner le point d’accroche de la cote de Texte. |
|
|
Activer le magntisme Ç Parallle un Vecteur È |
|
|
Enclencher
une fonction de rotation interactive Ê |
|
|
Toucher un vecteur dans la direction dsire et cliquer. |
|
|
Le Texte s’aligne parfaitement sur la direction. |
|
|
|
|
|
|
|
|
20 - Cration interactive d'une cote image |
|
|
|
|
NOTA : Les cotes images sont devenues obsoletes depuis l’introduction des Mises en Page.
Il est fortement recommand de ne plus utiliser les cotes images, avantageusementÊ remplaces par des Vues dans les MisesÊ en Page.
De plus , les types de documents que l’on peut insrer dans une Mise enPage vont au del des simples images.
Pour crer une cote image :
Choisir un type de cote image dans la fentre de paramtrage des cotes
Composer un style de cote image s'il ne l'est pas dj.

Cliquer dans l'icne ![]()
Faire un clic long l'endroit o l'on dsire situer l‘image. Si aucun point n’existe cet endroit, un nouveau point libre est cr automatiquement.
Ou
Faire une srie de clics courts qui dcrivent un polygone, soit par magntisme sur des points existants, soit librement. Ce polygone sera utilis pour dtourer l’image si Ç Dtourage È est coch dans le style. Sinon l’image sera pose prs du premier point.
Terminer par un clic long ou par la touche Entre.
 ÊÊÊÊÊÊÊÊÊÊÊ
ÊÊÊÊÊÊÊÊÊÊÊ
 ÊÊÊÊÊÊ
ÊÊÊÊÊÊ
Ce type de Cote ne devrait tre que rarement utilis.Ê Le systme des Vues dans les Mises en Page remplace avantageusement les cotesÊ Image.
|
|
|
|
|
|
|
|
|
|
|
21 - Cration d'une cote image sur la slection |
|
|
|
|
Pour crer une cote image sur la slection :
Slectionner les points du contour dans l'ordre adquat. Le polygone form par la slection sera utilis pour dtourer l’image si Ç Dtourage È est coch dans le style. Sinon l’image sera pose prs du premier point.
 ÊÊÊÊÊ Cliquer dans l’icne
ÊÊÊÊÊ Cliquer dans l’icne ![]() ÊÊÊÊÊÊ-->ÊÊ
ÊÊÊÊÊÊ-->ÊÊ

Pour changer la position de l’image dans son dtourage, voirÊ ici
|
|
|
|
|
|
|
22 - Cration d'une cote image avec la Collection |
|
|
|
|
Pour crer immdiatement une cote image dans la vue courante, Glisser-Dposer une image de la Collection dans la fentre de travail ou sur laÊ feuille d’une Mise en Page.
Si aucun point n’est slectionn au moment du Glisser-Dposer, un nouveau point est cr dans le calque courant l’endroit du Dpos, etÊ l’image de la cote est accroche ce point par son coinÊ haut gauche.

Si un seul point est slectionn, l’image est accroche ce point.

Si plusieurs points sont slectionns, formant un contour, l’image est dtoure par ce contour.

Si le style courant est le style Ç Image È dans la fentre des Styles de Cote, la cote est pose avec les attributs courants de ce style. Si le style courant est un autre style, la cote est pose avec les attributs standard et le style Ç Image È est affich.
|
|
|
|
|
|
|
23 - Crer une cote sur une vue perspective |
|
|
|
|
Il est tout fait possible de coter sur une vue en perspective. Seules les cotes relles, les remplissages, les dsignateurs et les textes sont autoriss en perspective. Procder comme pour une cote sur une vue en plan, mais sur la vue perspective :

En perspective, les cotes sont poses dans le plan de la grille courante. On veillera donc ce que le grille soit correctement oriente dans l’espace au moment de la pose d’une cote pour matriser l’orientation du trait de cote et des traits de rappel. Le chapitre 7 – Ç Se reprer dans l’espace È explique les manipulations de la grille.
LesÊ illustrationsÊ (1) (6 ) ci-dessous montrent quelques exemples de la pose d’une cote linaire relle avec diverses orientations de grille au moment de la pose.
LesÊ magntismes sur grille et sur points peuvent tre utiliss pour fixer le point de passage de la ligne de cote ( exemple (6) ).
Sur les cotes en perspective, la hauteur des textes est invariante quel que soit le zoom de la vue.Ê Noter que la position des textes peut changer avec la perspective. On choisira donc le point de vue avant de crer les cotes.
Ê
|
(1) |
(2) |
|
(3) |
(4) |
|
(5)
|
(6) |
|
|
|
|
|
|
|
24 – Cotation de Volume |
|
|
|
|
Les Cotes de Volume se posent habituellement sur une vue en Pespective (voirÊ ci-dessus) .
PourÊ crer une Cote de Volume :
á SlectionnerÊ le style Ç Surface / Volume È
á Dsactiver les lments graphiques (Pochage, motif, contour)
á Introduire le mta-caractre \VÊ et/ou \v dans le texte de la cote, au lieu deÊ \M ou \m
á
Cliquer dans l'icne ![]() ÊÊpour
poser la cote sur la vue.
ÊÊpour
poser la cote sur la vue.
Lorsque la slection coter contient plusieurs objets disjoints,Ê la mesure dlivre estÊ le volume cumul de tous les objets. Cettes disposition estÊ trs pratique pourÊ obtenir une cote globaleÊ en plus de cote individuelles sur chaque sous-ensemble.
Le volume des Objets non mesurables est remplac par ??? dans le texte de la cote.Ê En cas de mesure globale de plusieurs sous-objets, le volume dlivr ne comprend PAS le volume des sous-objets errons.
2 cas sont considrer :Ê les volumes sont pleins ou creux
Volumes Pleins
La mesure des volumes pleins n’exige aucune condition particulire, sauf qu’ils soient totalement clos. Le sens des normales aux faces est indiffrent la mesure des volumes fermsÊ pleins (non creux).
|
|
Exemples deÊ cotation de Volumes Pleins :

|
|
Volumes Creux
Le systme mesure galement le volume des objets creux.
Un volume creux est constitu d’une peau externe et de une ou plusieurs peaux internes dnommes Ç cavits È
Le nombre de cavits internes peut tre quelconque. Nanmoins ce type d’objet doit rpondre aux rgles des objets solides quant ses normales aux faces :
– La peau externe doit avoir ses normales tournes vers l’intrieur,
– Les cavits doivent avoir leurs normales tounes vers l’extrieur.
En choissant judicieusement Êla liste des points constitutifs des volumes, on peut coter tous lesÊ ingrdients d’un volume creux
|
|
|
|
|
|
Cotation Rapide# Coter rapidement les Vecteurs de la Slection# |
|
|
|
25 – Cotation Rapide |
|
|
|
|
Pour poser des cotes relles simplifies sur tous les vecteurs slectionns :
á Slectionner les lments coter,
á Choisir une police hauteur et couleur de caractres dans la fentre de Style,
á Insrer les mta-caractres de mesure souhaits,
á
Cliquer dans l'icne ![]() Êavec
le bouton droit, ou avec le bouton gauche et la touche alt.
Êavec
le bouton droit, ou avec le bouton gauche et la touche alt.
|
|
|
Ces cotes peuvent tre ultrieurement modifies selon le besoin.
Cotation topograhique#
|
|
|
26 – Cotation Topographique |
Si on dispose d’un relev topographique en provenance d’un gomtre, ce relev se prsente, en principe, sur la forme d’un fichier nuage de points 2D portant chacun une cote de texte spcifiant sa cote altimtrique Z. Il est alors possible de former un terrain automatiquement partir de ce relev.
Slectionner toutes les cotes topographiques etÊ faire un clic droit sur l’une d’elles pour drouler le menu contextuel des Cotes, puis choisir Ç Forcer le Z des Points Topo È
|
|
La cote Z des points d’ attache est force la valeur du texte de la cote !.
Il suffit alors d’appliquer la fonction Ç Thermoformage - Terrain È ou une triangulation de Delaunay sur cette liste de points
|
|
La Cotation Diffrentielle est un outil d’assistance la cration ou au redressementÊ de Plans partir de relevs raliss sur le terrain.
La Cotation Diffrentielle est une mthode de cotation qui mesure la diffrence entre la valeur relle d’une dimension et une valeur de rrrence, et compare cette diffrence une valeur prdfinie (appele le Rsidu ).
Selon que cette diffrence est suprieur ou infrieure au rsidu, c’est dire que la cote est trop courte ou trop longue, Êla cote est affiche dans une couleur diffrente,
Les Cotes dans la tolrance sont affiche dans la couleur du style de leur texte.
Le systme d’affichage est dynamique et interactif, Toute modification interactive de la gomtrie ou de la valeur de rsidu acceptable modifie immdiatementÊ l’affichage des cotes concernes.
Ce systme est conu pour faciliter la mise au point des dessinsÊ de relevs effectus par mesure sur le terrain ou par triangulation. En effet, l’exprience montre que la prcision des relevs est trs variable selon l’habilet du manipulateur ou la prcision des appareils de relev.
|
|
La Cotation Diffrentielle fontionne sur tous les types de
cote produisant une mesure, c’est dire les cotes linaires, angulaires,
surfaciques et volumiques.
Son usage est plus logique pour les cotes linaires de type Relles,
Elle fonctionne aussi avec la cotation rapide.
|
|
|
1 - Cration d'une Cote Diffrentielle |
PourÊ crer une cote diffrentielle, il faut insrer dans son texte de cote, et dans l’ordre :
- Le meta-caractre \MÊ qui mesure la valeur relle de la cote
- Le meta- caractre \[Ref]\RnÊ en ditant le valeur de Ref et la valeur de n
|
|
|
La valeur de Rfrence :
La
valeur de rfrence \[xxx]Ê doit tre proche de la valeur attendue de la
cote (ex : la valeur d’un relev).
elle peut tre une constante, une constante avec spcifieur d’unit, une
variable ou une formule rpondant la syntaxe de la calcultatrice intgre.
Si la rfrence est une constante sans spcifieur d’unit, elle est considre comme exprime dans l’unit du modle..
Si la valeur de rfrence ne peut pas tre dtermine, l’affichage de la cote ne sera pas diffrentiel et la cote affichera un message d’erreur Ç Bad Ref È :
|
|
La valeur de Rsidu:
La valeur de rsidu \Rn (avec n= 1, 2, 3, 4, ou 5) reprsente une variable permanente que l’on trouve dans l’Editeur de Variables .
5 variables systme R1 R5, paramtrables par l’oprateur donnent 5 possibllits de tolrance diffrentes ;
|
|
On peut donc affecter chaque variable R1…R5Ê une valeur diffrente correspondant diverses tolrances possibles dans un projet.
Les valeurs de rsidus sont toujours exprimes dans l’unit du modle.
Montrer/Masquer les Cotes Diffrentielles#
|
|
|
2 – Affichage des Cotes Diffrentielles |
Pour activer l’affichage des Cotes Diffrentielles
–
Appuyer sur le boutonÊ ![]() Ê(Interface) ou dans son quivalent
dans la fentre de Style des Cotations
Ê(Interface) ou dans son quivalent
dans la fentre de Style des Cotations
–

Si l’affichage n’est pas actif, les Cotes sont affiches normalement.
Colorisation des Cotes Diffrentielles
La colorisation des cotes diffrentielles se fait Ê l’aide de 2 couleurs au choix:
|
|
Couleur pour les cotes en dessous de leur tolrance, choisr dans la palette. |
|
|
Couleur pour les cotes auÊ dessus de leur tolrance, choisr dans la palette. |
|
|
|
|
|
|
Exemple de Plan cot avec Cotes Diffrentielles affiches ou non :
|
|
|
|
|
|
|
|
|
3 – Rsolution des Cotes Diffrentielles |
La Rsolution des Cotes Diffrentielles est un ensemble d’oprations qui consistent ramener dans leur tolrance les cotes qui n’y sont pas. Ces oprations sont l’apprciationÊ de l’oprateur. Nanmoins 3D Turbo fournit 2 fonctions qui permettent d’approcher rapidement la rsolution ;
Crer Noeuds idaux des Diffrentielles slectionnes#
ÊÊÊÊÊÊÊÊ 3-1 Cration des Points Idaux
Les point idaux sont les points thoriques issus de la valeur de rfrence d’une cote diffrentielle.
Chaque cote 2 points idaux situs soit l’intrieur de la cote si elle trop longue, soit l’extrieur si elle est rop courte.
|
|
Pour crer les Points idaux d’une cote diffrentielle:
– Slectionner la cote
–
Cliquer dans l’icneÊ ![]()
- Choisir le calque dans lequel seront crs les points

En dplaant une extrmit d’une cote diffrentielle sur son point idal, on rsoud l’imprcision.
En observant les points idaux de cotes voisines, on peut rsoudre les imprcisions de proche en proche .
En situation relle, les point idaux peuvent tre proches des points mesurs et difficiles voir. Zoomer alors fortement pour lesÊ distinguer.
Rsoudre une triangulation imprcise#
ÊÊÊÊÊÊÊÊ 3-2 RESOLUTION DES TRIAngulations
Si 2 Cotes Diffrentielles adjacentes, de type Relle, partagent un point commun, il est possible de rsoudreÊ l’imprcision car elle forment une triangulation.
Pour rsoudre des triangulation imprcises :
– Slectionner 2 cotes diffrentielles adjacentes de type Relle
–
Cliquer dans l’icne Ê![]()
|
|
|
Triangulation Imprcise |
|
|
|
Triangulation rsolue |
Crer le Noeud idal d’une Triangulation imprcise#
ÊÊÊÊÊÊÊÊ 3-3 Point idEaL D’UNE TRIAngulation
Pour crer le Point Idal d’une triangulation imprcise :
– Slectionner 2 cotes diffrentielles adjacentes de type Relle
–
Cliquer avec le bouton droit dans l’icne Ê![]()
– Choisir le calque dans lequel seront crs les points

|
|
En combinant les Points idaux de cotes linaires et d’une triangulation, on obtient un panel de points offrant une possibilit de moyennage, pour approcher plus rapidement la solution.

La Cotation Annotative permet de typer certaines cotes pour qu’elles ne s’affichent qu’ certaines chelles de Vue.
Il existe 4 types de Cotes :
- Les Cotes Permanentes, qui s’affichent toutes les chelles de Vue,
- Les Cotes Annotatives, qui ne s’affichent qu’ une certaine chelle de Vue,
- Les Cotes Annotatives Inverses, qui ne s’affichent pas une certaine chelle de Vue
- Les Cotes Annotatives sur Plage d’chelles, qui ne s’affichent que dans ou hors un certaine plage d’chelles de Vue.
Rendre Annotatives les Cotes slectionnes#
|
|
|
1 - RendreÊ Annotatives les Cotes Slectionnes |
Pour donner l’tat Annotatif une slection de Cotes :
- Slectionner les Cotes dsires
- Afficher la Vue courante l’chelle souhaite
- Cliquer
dans l’icne ÊÊ![]()
Ou
Utiliser le menu Vues / Cotations / ![]()
LesÊ Cotes slectionnes ne seront visibles qu’ l’chelle souhaite, et invisibles aux autres chelles.
Rendre Annotatives Inverses les Cotes slectionnes#
|
|
|
2 - RendreÊ Annotatives Inverses |
Pour donner l’tat Annotatif Inverse une slection de Cotes :
- Slectionner les Cotes dsires
- Afficher la Vue courante l’chelle souhaite
- Cliquer
dans l’icne ![]() avec le Bouton Droit.
avec le Bouton Droit.
Ou
Utiliser le menu Vues / Cotations / ![]()
LesÊ Cotes slectionnes seront invisiblesÊ l’chelle souhaite, et visibles aux autres chelles.
Rendre Permanentes les Cotes slectionnes#
|
|
|
3 - Rendre Permanentes les Cotes Slectionnes |
Pour donner l’tat Permanent une slection de Cotes Annotatives (c’est dire leur faire perdre leur statut de cote Annotative ) :
- Slectionner les Cotes dsires
- Cliquer
dans l’icne ![]()
Ou
Utiliser le menu Vues / Cotations / ![]()
LesÊ Cotes slectionnes redeviennent visibles toutes les chelles de Vue.
Rendre Annotatives sur (ou hors) une Plage d'Echelles#
|
|
|
4 - Rendre Annotatives sur Plage d’Echelles |
Pour donner l’tat Annotatif sur une Plage d’chelles Ê une slection de Cotes :
- Slectionner les Cotes dsires
- Cliquer
dans l’icneÊ ![]()
Ou
Utiliser le menu Vues / Cotations / ![]()
Le dialogue de slection de la plage d’chelles est prsent :
|
|
A l’aide des 2 menus droulants, choisir les valeurs d’chelle Haute et Basse dfinissant le plage . Cocher la case Ç Inverse È pour dfinir des cotes Annotatives Inverses.
Valider en cliquant dans le bouton Ç Crer È ou Annuler en cliquant dans la case de fermeture Ê |
Si la caseÊ Ç Inverse È n’a pas t coche, les Cotes slectionnes seront visibles pour toutes Vues dont l’chelle est l’intrieur de la plage, y compris les 2 valeurs limites, et invisibles pour toutes Vues dont l’chelle est en dehors de la plage.
Si la caseÊ Ç Inverse È a t coche, les Cotes slectionnes seront invisibles pour toutes Vues dont l’chelle est l’intrieur de la plage, y compris les 2 valeurs limlites, et visibles pour toutes Vues dont l’chelle est en dehors de la plage.
Afficher/Masquer les Cotes Annotatives#
|
|
|
5 – Forcer l’Affichage des Cotes Annotatives |
Les cotes Annotatives de toutes sortes tant invisibles dans certaines Vues cause du filtrage d’chelle, elles ne peuvent pas tre slectionnes dans ces Vues. Il faut nanmoins y avoir accs pour pouvoir les slectionner ou les mofidier.
La fonction de Forage de l’affichage permet de court-circuiter le filtrage d’chelle et d’afficher les cotes Annotatives comme si elles taient Permanentes.
Pour forcer l’affichage des cotes Annotatives toutes les chelles :
-
ÊCliquer dans l’icneÊ ![]() . Le bouton reste enfonc.
. Le bouton reste enfonc.
Pour ramener l’affichage des cotes Annotatives la normale, cliquer nouveau pour relcher le bouton.
L’tat de l’affichage est enregistr dans les Points de Vue. Il peut donc tre utilis dans les Points de Vues enregistrs,Ê dans les Mises en Page et dans les robots de mise jour.
Afficher et Slectionner les Cotes Annotatives# Afficher et Slectionner les Cotes Annotatives Inverses#
|
|
|
6 – Slectionner des Cotes Annotatives |
Les cotes Annotatives de toutes sortes tant invisibles dans certaines Vues cause du filtrage d’chelle, elles ne peuvent pas tre slectionnes dans ces Vues. Il faut nanmoins y avoir accs pour pouvoir les modifier.
La fonction de Slection des Cotes Annotatives permet de court-circuiter le filtrage d’chelle et de slectionner Êles cotes Annotatives dans les calques actifs dans la Vue courante..
Pour slectionner les cotes Annotatives duÊ groupe de calques:
- ÊCliquer
dans l’icneÊ ![]() .
.
Pour slectionner les cotes Annotatives Inverses duÊ groupe de calques:
- ÊCliquer
dans l’icneÊ ![]() Êavec le bouton Droit ou
avec la touche Alt
Êavec le bouton Droit ou
avec la touche Alt
Graphisme des Slections de Cotes Annotatives
Les poignes et les Slections de cotes Annotatives sont affiches en Rouge.
Les poignes et les Slections de cotes Annotatives Inverses sont affiches en Vert.
|
|
|
|
Slections de Cotes Annotatives
|
Poignes de Cotes Annotatives
|
|
|
|
|
Slections de Cotes Annotatives Inverses |
Poignes de Cotes Annotatives Inverses |
|
|
|
|
|
|
|
Slectionner des Cotes# |
|
|
|
1 - Slectionner des Cotes |
|
|
|
|
Pour slectionner des cotes :
á
Activer le mode de slection de cotes en cliquant dans l'icne ![]()
á Cliquer dans la poigne de slection des cotes (ou dans la surface d’une cote surfacique). La slection cumulative s'effectue avec la touche Majuscule.
ou
á Tirer une fentre de slection, ou utiliser les autres moyens de slection (lasso, polygone, etc.)
Les cotes slectionnes voient leur poigne se noircir :

Pour slectionner une cote image, cliquer dans l’image elle-mme ou dans sa poigne si elle est affiche.
 ÊÊÊÊÊÊÊÊÊÊÊÊÊÊÊÊÊÊÊÊ
ÊÊÊÊÊÊÊÊÊÊÊÊÊÊÊÊÊÊÊÊ 
|
|
|
|
|
|
|
|
|
|
|
2 - Slectionner toutes les Cotes |
|
|
|
|
Pour slectionner toutes les cotes :
Activer le mode de slection de
cotes en cliquant dans l'icne ![]()
Choisir le menu Edition / Tout slectionner ou son acclrateur clavier (Ctrl+A)
|
|
|
Rglage des slections par Style# Slection par le Style courant# |
|
|
|
|
|
|
|
3 - Slectionner par le Style |
|
|
|
|
Les cotes peuvent tre slectionnes (ou dslectionnes) sur des critres de style complet ou partiel.
PourÊ paramtrer les critres
de slection par style, cliquer dans le bouton ![]() Êavec
la touche Alt, la touche Ctrl ou le bouton droit de la souris
Êavec
la touche Alt, la touche Ctrl ou le bouton droit de la souris
|
|
Le dialogue ci-contre est prsent.
Choisir un style complet ou un style partiel.
Si le style de slection est partiel, cocher les cases correspondant aux critres partiels.
Ainsi, par exemple, il est possible de slectionner
– Toutes les cotes horizontales dont la fonte est Arial – Tous les textes de couleur rouge – Toutes les hachures – Tous les pochages verts – Toutes les cotes dont le texte contient … – etc. Les combinaisons possibles sont innombrables. |
Pour slectionner toutes les cotes ayant les critres choisis :
á Activer le mode
de slection de cotes en cliquant dans l'icne ![]()
á tablir un style correspondant aux critres dsirs dans la fentre des styles
á Cliquer dans
l’icne ![]()
Toutes les cotes rpondant aux critres sont slectionnes et ajoutes ou retires la slection courante selon l’tat de la touche Majuscule au moment de l’appel de la fonction.
Autrement dit le systme deÊ slection/dselection cumulative avec la touche Maj est totalement fonctionnel avec les slections par style.
|
|
|
|
|
|
|
|
|
|
|
4 - Crer une Cote de mme Style qu'une autre |
|
|
|
|
Pour crer une cote ayant le mme style qu'une cote dj existante:
Slectionner la cote portant le style dsir. Toute la fentre de paramtrage du style se modifie pour reflter le style de la cote slectionne. Il devient donc le style courant.
Poser une nouvelle cote de type identique ou diffrent sans modifier le style courant.
|
|
|
|
|
|
|
Modifier les Cotes Slectionnes# |
|
|
|
5 - Modifier les Cotes slectionnes |
|
|
|
|
Pour modifier les cotes slectionnes :
Modifier si besoin le style courant
Cliquer dans l'icne ![]() Êou dans l’icneÊ
Êou dans l’icneÊ ![]() ÊÊpour
appliquer le style courant toutes les cotes slectionnes.
ÊÊpour
appliquer le style courant toutes les cotes slectionnes.
|
|
|
|
|
|
|
Appliquer le Style Courant une Cote# |
|
|
|
6 - Appliquer le Style Courant une Cote |
|
|
|
|
Pour appliquer le style courant une cote :
Etablir le style courant
Cliquer
dans l'icne ![]() .
.
Le
curseur change en ![]() .
.
Cliquer dans la poigne de la
cote modifier. Si le mode "Cration multiple" est enclench (![]() ),
cliquer successivement dans les poignes de toutes les cotes modifier. Il
n'est pas ncessaire que les cotes soient slectionnes.
),
cliquer successivement dans les poignes de toutes les cotes modifier. Il
n'est pas ncessaire que les cotes soient slectionnes.
ou
Cliquer sur la cote dsire avec le bouton droit. Le menu contextuel suivant est propos :

Choisir la rubrique "Modifier le style".
|
|
|
|
|
|
|
Diminuer la taille du texte des cotes slectionnes# |
|
|
|
7 - Diminuer la taille du Texte des Cotes slectionnes |
|
|
|
|
Pour diminuer la taille du texte des cotes slectionnes :
Slectionner les cotes concernes.
Cliquer dans l'icne ![]() Êautant de fois que
ncessaire.
Êautant de fois que
ncessaire.
|
|
|
|
|
|
|
Augmenter la taille du texte des cotes slectionnes# |
|
|
|
8 - Augmenter la taille du Texte des Cotes slectionnes |
|
|
|
|
Pour augmenter la taille du texte des cotes slectionnes :
Slectionner les cotes concernes.
Cliquer dans l'icne ![]() Êautant de fois que
ncessaire.
Êautant de fois que
ncessaire.
|
|
|
|
|
|
|
Forcer une Cote au Standard# |
|
|
|
9 - Forcer une Cote au standard |
|
|
|
|
Pour forcer une ou des cotes reprendre le style standard de leur type :
Slectionner les cotes concernes.
Cliquer dans l'icne ![]()
|
|
|
|
|
|
|
Aligner les Traits de Cotes Linaires# |
|
|
|
10 - Aligner les Traits de Cotes linaires |
|
|
|
|
Pour aligner une ou plusieurs cotes linaires sur une autre :
(1) Slectionner successivement les cotes concernes en mode cumulatif en commenant par celle qui servira de rfrence d'alignement.
Cliquer dans l'icne ![]()
(2) Les traits de cote sont raligns.
|
|
(1) |
|
(2) |
|
Ou utiliser le menu contextuel

|
|
|
|
|
|
|
|
|
|
|
11 - Repositionner la Poigne de Slection d'une Cote |
|
|
|
|
Pour repositionner la poigne de slection d'une cote (ou le texte d'une cote, ou le dsignateur d'une cote) :
Slectionner les cotes concernes.
Cliquer dans l'une des poignes et dplacer la vers sa nouvelle position. Si plusieurs cotes sont slectionnes, le dplacement est appliqu toutes les poignes.
|
|
|
|
|
|
|
|
|
|
|
12 - Repositionner le Trait de Cote |
|
|
|
|
Pour repositionner le trait de cote d'une cote :
Slectionner les cotes concernes.
En maintenant la touche Alt appuye, cliquer dans l'une des poignes et dplacer la vers sa nouvelle position. Si plusieurs cotes sont slectionnes, le dplacement est appliqu tous les traits de cote.
|
|
|
|
|
|
|
|
|
|
|
13 - Repositionner une image |
|
|
|
|
Pour repositionner une image par rapport son point d’accroche :
Slectionner la cote image concerne.
En maintenant la touche Alt appuye, (1)Ê cliquer dans sa poigne et (2) dplacer la vers sa nouvelle position . (3) L’image est dcale de la mme distance dans la mme direction. La poigne revient sa position initiale.
|
|
|
|
|
(1) |
(2) |
(3) |
|
|
|
|
|
|
|
Casser une Cote Multiple# |
|
|
|
14 - Casser une Cote multiple |
|
|
|
|
Une cote multiple est une cote de type linaire pose sur une srie de points.
Pour casser une cote multiple en de multiples cotes linaires de mme type :
Slectionner les cotes
concernes et cliquer dans l'icne ![]() .
.
Ou utiliser le menu contextuel

|
|
|
|
|
|
|
Transfrer dans le modle les motifs slectionns# |
|
|
|
15 - Transfrer dans le modle les Motifs slectionns |
|
|
|
|
Cette fonction fabrique de la gomtrie (nœuds et segments) identique aux dessins des motifs ou hachures slectionnes.
Slectionner les cotes concernes.
Cliquer dans l'icne ![]() .
.
Ou utiliser le menu contextuel

Les nœuds et segments sont stocks dans le calque de la cote dont ils sont issus, ils sont manipulables avec les fonctions standard du modeleur, vous pouvez par exemple extruder un motif afin de le mettre en relief.
|
|
|
|
|
|
|
Crer des Faces avec les Cotes de Surface slectionnes# |
|
|
|
16 – Crer des Faces avec les Cotes de Surface |
|
|
|
|
Pour
crer des faces aux couleur et transparence identiques, slectionner des Cotes
de Surface et cliquer dans l’icneÊ ![]() .
.
Cette fonction estÊ utile aux infographistes qui importent des dessins 2D avec
pochages,
rcuprs gnralement via DWG ( Adobe Illustrator ),
|
|
|
|
Import Illustrator |
Conversion en Faces 3D |
|
|
|
|
|
|
|
Amener une Cote l'Avant-Plan# |
|
|
|
17 - Amener une Cote l'avant-plan |
|
|
|
|
Les cotes sont dessines dans l'ordre de leur cration dans les calques. Il arrive que l'on dsire modifier l'ordre de dessin des cotes.
Pour amener une cote l'avant-plan :
Slectionner la cote concerne.
Cliquer dans l'icne ![]() .
.
|
|
> |
|
Ou utiliser le menu contextuel
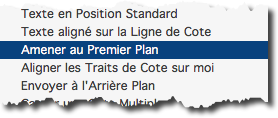
|
|
|
|
|
|
|
Envoyer une Cote l'Arrire-Plan# |
|
|
|
18 - Envoyer une Cote l'arrire-plan |
|
|
|
|
Les cotes sont dessines dans l'ordre de leur cration dans les calques. Il arrive que l'on dsire modifier l'ordre de dessin des cotes
Pour envoyer une cote l'arrire-plan :
Slectionner la cote concerne.
Cliquer dans l'icne ![]() .
.
|
|
> |
|
Ou utiliser le menu contextuel

|
|
|
|
|
|
|
|
|
|
|
19 - Effacer des Cotes |
|
|
|
|
Pour effacer une ou des cotes :
Slectionner les cotes concernes.
Appuyer sur la touche Suppr.
ou
Cliquer sur une des cotes avec le bouton droit. Le menu contextuel suivant est propos :

Choisir la rubrique "Effacer".
|
|
|
|
|
|
|
Forcer la Valeur d'une Cote# |
|
|
|
20 - Forcer la valeur d'une Cote |
|
|
|
|
Forcer la valeur signifie modifier la gomtrie du modle en modifiant la valeur d'une cote relle.
Pour forcer la valeur d'une cote linaire :
Cliquer dans la poigne de slection de la cote relle avec le bouton droit. Le menu contextuel suivant est propos :
|
|
Choisir la rubrique "Forcer la valeur".
|
Le dialogue suivant est propos :

|
Entrer une valeur pour la cote et cliquer dans le bouton OK. Observer que la gomtrie des lments cots a chang. |
|
|
|
|
|
|
|
|
Ajout / Retrait de Point dans une cote#ÊÊÊÊÊÊÊ |
|
|
|
21 – Ajout / Retrait de Point dans une Cote |
|
|
|
|
Il est souvent ncessaire ncessaire d’ajouter ou retirer des Points de la dfiniton d’nue cote multipoints.
Ajout de point
Pour ajouter un points une cote multipoints (Surface, Hachure, Linaire)
Cliquer sur la cote modifier avec le bouton droit pour drouler le menu contextuel de la cote. Choisir la rubrique Ç Insrer un Point dans la Cote … È
|
|
Cote modifier |
Cliquer successivement sur les 2 points adjacents du contour de la cote.
|
En cours d’insertion |
2 segments fantmes suivent le curseur pour montrer l’extension du contour de la cote. Cliquer sur le point du dessin insrer dans la cote.
Nouveau point insr dans la cote |
L’ajout de point s’effectue de la mme manire dan une cote linaire :
|
|
|
Retrait de point
Pour retirer un points une cote multipoints (Surface, Hachure, Linaire) :
Cliquer sur la cote modifier avec le bouton droit pour drouler le menu contextuel de la cote. Choisir la rubrique Ç Retirer un Point de la Cote … È
|
|
Cote modifier |
|
Cliquer sur le point de la Cote retirer . |
Point retir de la Cote |
|
|
|
|
|
|
|
Ajout / Retrait de Point dans une cote#ÊÊÊÊÊÊÊ |
|
|
|
22 – Etiquetage rapide |
|
|
|
|
Pour ajouter rapidement une tiquette (T) une cote existante, utiliserÊ le menu contextuel sur la cote dsire et choisir Ajouter une Tag\N ou \nÊ alternatif.
|
|
|
|
|
|
|
|
|
|
Forcer la Valeur d'une Cote# |
|
|
|
23 – Visualisation des Cotes |
|
|
|
|
Une cotation n’est visible
1- que dans la vue pour laquelle elle a t cre, et
2- si elle n’est pas filtre par le menu de filtrage des cotes.
Le menu de filtrage des Cotes
|
|
Le Menu Vues donne accs la rubrique Cotations
La rubrique Cotations donne accs au filtrage de visualisation des cotes. |
|
|
Cocher Toutes~ pour que tous les types de cotations soient affichs. Appuyer sur la touche Option (alt ⌥) pour obtenir Aucune et que tous les types de cotations soient masques.
Linaires rgle l’affichage des cotes horizontales, verticales et projetes.
Remplissages et Hachures rgle l’affichage des cotes de surface sans texte et des hachures.
Surface cotes rgle
l’affichage des cotes de surface contenant un texte.
Texte rgle l’affichage des blocs de texte.
Images rgle l’affichage des cotes Image |
Dans le bas du menu Vues/Cotations…, 4 options permettent des effets temporaires ou des variantes dans l’affichage des cotations l’cran. Ces options ne sont pas prises en considration lors d’une impression.
|
|
Masquer les Textes des Remplissages
Cette option vite le dessin des textes et des dsignateurs dans les cotes de type surface, poches ou non poches.
Cette option est ignore lors des impressions.
|
|
|
Textes en Fonte Vectorielle
Cette option permet de dessiner les textes de toutes les cotes avec une police vectorielle la place de la police de chaque cote. Le dessin des fontes vectorielles est ultra rapide et cette option acclre grandement le dessin des plans trs chargs en textes.
Cette option est ignore lors des impressions.
|
|
|
Cette option d’active ou se dsactive galement par le
bouton ![]() Êsitu dans la palette des styles de cote.
Êsitu dans la palette des styles de cote.
Pocher les Surfaces Slectionnes
Cette option permet de faire apparatre un pochage transparent temporaire sur les cotes de surfaces slectionnes. Elle est trs utile pour vrifier que les surfaces cotes (et donc leurs mesures) correspondent bien la ralit souhaite. Le pochage disparat quand les cotes sont dslectionnes ou quand l’option est dcoche dans le menu.
|
|
Dessiner les Cotes aprs les Calques
Cette option permet de changer l’ordre gnral de dessin des cotes en rendu filaire.
Habituellement, le plan se dessine selon la squence suivante :
1 -Dessin de toute la gomtrie de tous les calques, du calque 0 au calque de plus haut rang dans le document.
2- Dessin des cotations.
Dans ce cas, les cotations sont donc toujours dessines par-dessus la gomtrie.
Or, dans certains cas, il est ncessaire de pouvoir faire apparatre du dessin gomtrique au-dessus d’un bloc de cote, en particulier par-dessus une image.
Pour obtenir cet effet, dcocher l’item Ç Dessiner les cotes aprs les calques È.
Dans ce cas, le plan se dessine selon la squence suivante :
1- Dessin de la gomtrie du calque 0
2- Dessin des cotes du calque 0
3- Dessin de la gomtrie du calque 1
4- Dessin des cotes du calque 1
5- etc. avec les calques suivants.
La gomtrie des calques de rangs suprieurs apparatra sur les cotes des calques de rang infrieurs.
L’illustration ci-dessous dmontre les possibilits de cette option.
|
|
2 arbres dans le calque 0. Gomtrie et pochage semi transparent dans calque 1.
Ç Dessiner les cotes aprs les calques È coch.
Ordre du dessin :
- Gomtrie du calque 1 - Arbres du calque 0 - Pochage du calque 1 |
|
|
2 arbres dans le calque 0. Gomtrie et pochage semi transparent dans calque 1.
Ç Dessiner les cotes aprs les calques È dcoch.
Ordre du dessin :
- Arbres du calque 0 - Gomtrie du calque 1 - Pochage du calque 1 |
Dessiner seulement les Cotes du Calque Courant
Cette option permet de ne visualiser que les cotes du Calque Courant dans une vue multi-calques.Ê Par exemple, dans un groupe de calques reprsentant une vue en Plan, on pourra ddier un calque la cotation pour un corps de mtier, et un autre calque ddi la cotation pour un autre corps de mtier , etc.
Avec l’option Ç seulement les Cotes du Calque Courant È, simplement en changeant le calque courant du groupe,ÊÊ on pourra crer des plans (ou des Vues dans une Mise en Page)Ê spcialiss par corps de mtier, ou enrichis diffremment selon les destinataires.
L’utilisation des Cotes Annotatives permet galement d’obtenir des Cotations diffrenties selon les chelles de vues.
 Ê
Ê
 ÊÊ
ÊÊ
Pivoter les Cotes avec la Gomtrie
Cette option permet d’entraner les cotes lors d’une opration de rotation de tout ou partie d’un dessin.
|
|
Aprs rotation, les cotes
verticales et horizontales sont transposes en cotes projetes. Les textes sont
pivots de manire tre lisibles dans la nouvelle position. Les hachures et
les motifs vectoriels et les images sont pivots. Les motifs de remplissage
(ex : ![]() ) tant des points, ils ne peuvent pas
tre pivots.
) tant des points, ils ne peuvent pas
tre pivots.
|
|
|||
|
|
|
|
|
|
|
|
Geler les Textes des Cotes slectionnes# |
|
|
|
|
24 – Geler des Textes de Cotation |
|
|
|
|
|
|
Ç Geler Textes de Cotation È siginifie remplacer les meta-caractres par le texte quivalent, tel qu’ il apparat l’affichage ou l’impression.
Cette fonction peut tre utile :
– pour figer un plan une certaine date ( \D) ou une certaine chelle ( \S ) ou tout autre donne variable dpendant d’un mta-caractre
– si vous avez l’intention d’exporter le modle destination d’un autre logiciel ne comprenant pas les meta-caractres de cotation.
Pour geler des Textes de cotations :
á Slectionner les Cotations geler
á
Cliquer dans l ‘icne de GelÊ Ê![]() Êou utiliser son
quivalent-clavier
Êou utiliser son
quivalent-clavier
En cas d’erreur,Ê il est possible d’annuler l’opration. ( UNDO )
NOTA :Ê L’export DWG gle automatiquement, dans le fichier d’export , les cotes contenant des meta-caractres inconnus par AutoCad. Il est donc inutile de geler les cotes avant de faire un export DWG.
8 - QUANTITATIF
Un Quantitatif est un fichier au format Texte Tabul, compatible avec tous les traitements de texte et avec les tableurs (EXCEL,…), qui contient une liste formate des blocs de cotation du document.
Toutes les cotes qui contiennent un meta-caractre de mesure \M ou \m sont ligibles au quantitatif.
|
|
|
Crer une cote pour le quantitatif# |
|
|
|
1 – Crer une Cote pour le Quantitatif |
|
|
|
|
Pour crer une cote utile pour le quantitatif, crer une cote dont le texte contient les mta-caractres suivants :
\M et/ou \m : Mta-caractres de mesure de la cote
\N et/ou \n :Ê Mta-caractres d’tiquetage de la cote.
Si une cote ne contient pas d’tiquette, elle sera quand mme exporte dans le quantitatif mais sera moins parlante dans la lecture de ce quantitatif.
On peut insrer autant d'tiquettes qu'on veut dans chaque cote.
L'utilisateur donne la signification qu'il souhaite chaque type d'tiquette (Ex : \N = en FranaisÊ \n = en Javanais).
Les tiquettes vides \N() et \n() sont autorises. Elle permettent des alignements de colonnes texte dans l'export du quantitatif.
Les cotes multiples sont galement ligibles au quantitatif.
|
|
Exemple de cote de surface :
\M \UÊ \N(Rez de Chausse)\N(Sol) \N(Carrelage Entre)\N(Ref. Terre cuite ref.TC123\)\n(Les carrelages provenaux)
|
Il n’y a aucune limite au nombre de cotes ligibles au quantitatif.
|
|
|
Exporter quantitatif# |
|
|
|
2 – Exporter le Quantitatif |
|
|
|
|
Pour exporter un
quantitatif, cliquer dans l’icne ![]()
Le dialogue de localisation du fichier de quantitatif est prsent.

Donner un nom au fichier Quantitatif et choisir son emplacement sur le disque.
|
|
Un fichier de type Texte tabul, sign Excel est cr. Il peut tre lu par tous les tableurs et les traitements de texte. |
Le quantitatif est constitu de 2 blocs distincts
– Les cotes linaires
– Les cotes surfaciques
Format du bloc des cotes linaires
Le format du bloc des cotes linaires est constitu d’au moins 8 colonnes auxquelles s’ajoutent les tiquettes :
|
Intitul de la colonne |
Contenu |
Calque |
Nom du calque qui contient la cote |
Texte de la Cote |
Texte complmentaire hors meta-caractres |
Unit |
Unit de mesure de la Cote (\U) |
Linaire Simple |
Valeur de la cote si la cote ne mesure que 2 points |
Linaire Cumule |
Valeur cumule totale si la cote mesure plus de 2 points |
Linaire Cumule Relle |
Valeur cumule sur les vecteurs |
Hauteur |
ValeurÊ donne dans le meta-caractre \H(…) |
Surface |
Hauteur * Valeur cumule relle |
Description |
Suite colonne des tiquettes \N(…)Ê \n(…) |
La valeur cumule mesure tous les segments de la cote, qu’ils portent un vecteur ou non.
La valeur cumule relle mesure seulement les segments de la cote qui portent un vecteur. Ces mesures prsupposent que le dessin et sa cotation refltent fidlement la ralit, en particulier en ce qui concerne les points de support des vecteurs.
SI la cote contient un facteur multiplicatifÊ \(…), les valeurs affiches tiennent compte de ce facteur et ne refltent donc pas la ralit du dessin.
Chaque apparition d’un mta-caractre \N(…) ouÊ \n(…) provoque la cration d ‘une colonne en bout de ligne
La signification de chaque tiquette est laisse l'apprciation de l'utilisateur.
Le format du quantitatif dpend donc de l'ordre d’apparition des tiquettes dans le texte de cote.
Il est recommand de se crer un modle de quantitatif et d'adopter un format et une syntaxe d'tiquettes en consquence pour obtenir des quantitatifs parlants et aisment manipulables sous EXCEL (tris, ...).

Format du bloc des cotes SURFACIQUES
Le format du bloc des cotes surfaciques est constitu d’au moins 9 colonnes auxquelles s’ajoutent les tiquettes :
|
Intitul de la colonne |
Contenu |
Calque |
Nom du calque qui contient la cote |
Texte de la Cote |
Texte complmentaire hors meta-caractres |
Unit |
Unit de mesure de la Cote (\U) |
Surface Relle |
Valeur de la cote en 3D |
Surface Projete |
Valeur de la cote en 2DÊ projete sur le plan de la vue |
Primtre Total |
Primtre total |
Primtre Rel |
Primtre rel calcul sur les vecteurs rels |
Hauteur |
ValeurÊ donne dans le meta-caractre \H(…) |
Volume |
Hauteur * Surface projete |
Description |
Suite colonne des tiquettes \N(…)Ê \n(…) |
Ces mesures prsupposent que le dessin et sa cotation refltent fidlement la ralit, en particulier en ce qui concerne les points de support des vecteurs.
Si la cote contient un facteur modifiant \(…), les valeurs affiches tiennent compte de ce facteur et ne refltent donc pas la ralit du dessin.
Chaque apparition d’un mta-caractre \N(…) ouÊ \n(…) provoque la cration d ‘une colonne en bout de ligne
La signification de chaque tiquette est laisse l'apprciation de l'utilisateur.
Le format du quantitatif dpend donc de l'ordre d’apparition des tiquettes dans le texte de cote.
Il est recommand de se crer un modle de quantitatif et d'adopter un format et une syntaxe d'tiquettes en consquence pour obtenir des quantitatifs parlants et aisment manipulables sous EXCEL (tris, ...).
|
|
|
Exporter quantitatif# |
![]()
|
|
|
3 – Copier un Quantitatif dans le Presse-Papier |
PourÊ copier dans le presse-papier un quantitatif constitu des cotes slectionnes, cliquer dans la poigne de slection d’une des cotes slectionnes avec le bouton droit .
Le menu contextuel suivant est propos :

ChoisirÊ la rubriqueÊ Ç Valeur de la Cote È ou fermer simplement le menu en tapant sur la touche Escape
Le simple fait de drouler ce menu cre un quantitatif dans le presse-papier.
Le presse-papier peut ensuite tre coll dans tout document ou dans le Calepin.







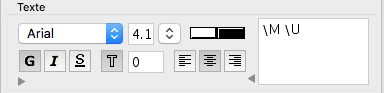
 Ê
Ê 
 ÊÊÊÊÊÊ
ÊÊÊÊÊÊ  ÊÊÊÊÊÊÊÊÊ
ÊÊÊÊÊÊÊÊÊ







 Ê
Ê




 Ê
Ê


 ÊÊÊ
ÊÊÊ 


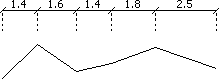

 ÊÊÊÊÊÊÊÊÊÊÊ
ÊÊÊÊÊÊÊÊÊÊÊ


 ÊÊÊÊÊÊÊÊÊÊÊÊÊÊÊÊ
ÊÊÊÊÊÊÊÊÊÊÊÊÊÊÊÊ
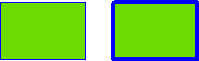






















 ÊÊÊÊÊÊÊÊÊÊÊ
ÊÊÊÊÊÊÊÊÊÊÊ 

 ÊÊÊÊÊÊÊ
ÊÊÊÊÊÊÊ
 ÊÊÊÊÊÊÊÊÊÊÊÊÊÊ
ÊÊÊÊÊÊÊÊÊÊÊÊÊÊ

 ÊÊÊÊÊÊÊÊÊÊÊÊÊÊÊÊ
ÊÊÊÊÊÊÊÊÊÊÊÊÊÊÊÊ





















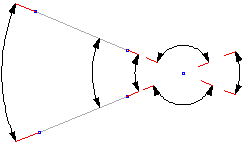


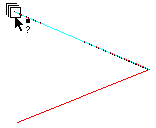







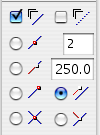

























 Ê
Ê