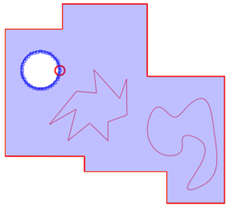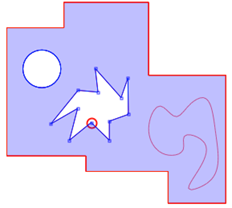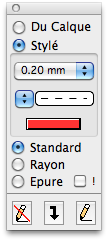Chapitre 9
Slectionner des Entits
Une slection est un groupement temporaire d'entits. De nombreuses fonctions de 3D Turbo oprent sur une slection. Il est donc important de bien matriser les diverses techniques qui permettent de slectionner des entits dans le modle.
3D Turbo peut crer des slections de points, facettes, courbes, cotes ou objets l'aide de divers outils.
Selectionner des noeuds#Selectionner des objets#Selectionner des courbes#
Les filtres de slection permettent de choisir quels types d'entits seront slectionns.
Pour activer un filtre, cliquer dans le bouton correspondant. Le bouton reste enfonc, indiquant quel est le type actif. Pour activer un autre filtre, cliquer dans un autre bouton. Un seul filtre peut tre actif la fois.
La slection automatique permet de provoquer le changement automatique du filtre de slection en fonction de l'entit pointe.
Il est possible d'en limiter l'action en utilisant le dialogue suivant :

Le changement automatique n'aura lieu que si la fonction est En marche et si le type de l'entit pointe est coch.
2 - Graphisme des Slections
|
|
Les Nœuds slectionns sont marqus par des poignes carres noires.
Le premier nœud de la slection se distingue des autres par un double carr noir.
Remarque : si 2 nœuds sont superposs au mme endroit, les 2 poignes s'annulent mais les nœuds sont quand mme slectionns.
|
|
|
Les Facettes slectionnes sont visualises par des remplissages noirs. Remarque : si 2 facettes se recouvrent au mme endroit, les 2 remplissages s'annulent mais les facettes sont quand mme slectionnes.
|
|
|
Les ples des Courbes slectionnes sont marqus par des poignes carres noires. |
|
|
Les nœuds des Objets slectionns sont marqus par des poignes carres noires.
|
|
|
Les textes des Cotes slectionnes sont inverss et les points de la cote sont marqus par des poignes carres noires.
|
3D Turbo permet de slectionner les entits graphiques par diverses mthodes :
![]() ÊÊ Slection par pointage ou par
fentre
ÊÊ Slection par pointage ou par
fentre
![]() ÊÊ Slection par lasso
ÊÊ Slection par lasso
![]() ÊÊ Slection par polygone
ÊÊ Slection par polygone
![]() ÊÊ Slection par rteau
ÊÊ Slection par rteau
![]() ÊÊ Rticule 3D
ÊÊ Rticule 3D
![]() ÊÊ Slection par le contour
ÊÊ Slection par le contour
![]() ÊÊ Slection par le
calque
ÊÊ Slection par le
calque
![]() ÊÊ Slection par
inversion et inversion de la Slection
ÊÊ Slection par
inversion et inversion de la Slection
ÊÊÊÊÊÊÊÊÊ Ê
|
|
|
|
|
|
|
ÊDslectionner# |
|
|
|
1 - Dslectionner |
|
|
|
|
La slection d'une entit dj slectionne provoque sa dslection, quel que soit le mode ou l'outil de slection utilis.
|
|
|
|
|
|
|
ÊSlection cumulative# |
|
|
|
2 - Slection cumulative |
|
|
|
|
La slection d'une entit provoque normalement la dslection des entits dj slectionnes, Si la slection des nouvelles entits est ralise en maintenant la touche Maj (majuscule) enfonce, les nouvelles entits sont ajoutes la slection.
Si, parmi les nouvelles entits, figurent des entits dj slectionnes, la rgle de la dslection s'applique.
|
|
|
|
|
|
|
Tout Slectionner# |
|
|
|
3 - Tout Slectionner |
|
|
|
|
Pour slectionner toutes les entits filtres par le filtre courant :
Utiliser le menu Edition/Tout slectionner.
ou
Utiliser son acclrateur (Ctrl+A par dfaut).
ou
Cliquer dans l'icne ![]() .
.
|
|
|
|
|
|
|
ÊTout Dslectionner# |
|
|
|
4 - Tout Dslectionner |
|
|
|
|
Pour dslectionner toutes les entits slectionnes (annuler la slection) :
Cliquer dans la fentre de visualisation en dehors de toute entit.
|
|
|
|
|
|
|
Slectionner par Pointage ou par Fentre# |
|
|
|
5 - Slectionner par Pointage ou par Fentre |
|
|
|
|
Activer le mode de slection ![]()
Pour slectionner / dslectionner par pointage :
Positionner le pointeur ![]() sur l'entit dsire
et cliquer (avec la touche Maj pour slection cumulative ou
dslection). La forme du pointeur peut changer selon les magntisations.
sur l'entit dsire
et cliquer (avec la touche Maj pour slection cumulative ou
dslection). La forme du pointeur peut changer selon les magntisations.
![]() Ê>
Ê> ![]()
Pour slectionner / dslectionner par fentre :
Positionner le curseur sur l'cran en dehors de toute entit. Cliquer (avec la touche Maj pour slection cumulative ou dslection) et draguer pour former une rgion rectangulaire. Toutes les entits entirement incluses dans la rgion rectangulaire sont ajoutes / retires la slection.
 Ê>
Ê> ![]()
|
|
|
|
|
|
|
Slection par Lasso# |
|
|
|
6 - Slection par Lasso |
|
|
|
|
Pour slectionner / dslectionner par Lasso :
Activer le mode de slection ![]() Ê
Ê
Positionner le pointeur ![]() Êsur l'cran en
dehors de toute entit. Cliquer (avec la touche Maj pour slection
cumulative ou dslection) et draguer pour former une rgion quelconque. Toutes
les entits entirement incluses dans la rgion sont ajoutes /
retires la slection.
Êsur l'cran en
dehors de toute entit. Cliquer (avec la touche Maj pour slection
cumulative ou dslection) et draguer pour former une rgion quelconque. Toutes
les entits entirement incluses dans la rgion sont ajoutes /
retires la slection.
 Ê>
Ê> 
|
|
|
|
|
|
|
Slection par Polygone# |
|
|
|
7 - Slection par Polygone |
|
|
|
|
Pour slectionner / dslectionner par Polygone :
Activer le mode de slection ![]() Ê
Ê
Positionner le pointeur ![]() Êsur l'cran en
dehors de toute entit. Cliquer (avec la touche Maj pour slection
cumulative ou dslection) chaque point pour former une rgion polygonale
quelconque. Terminer le polygone par un clic long. Toutes les entits entirement
incluses dans la rgion polygonale sont ajoutes/retires la
slection.
Êsur l'cran en
dehors de toute entit. Cliquer (avec la touche Maj pour slection
cumulative ou dslection) chaque point pour former une rgion polygonale
quelconque. Terminer le polygone par un clic long. Toutes les entits entirement
incluses dans la rgion polygonale sont ajoutes/retires la
slection.
 Ê>
Ê> 
|
|
|
|
|
|
|
Slection par Rteau# |
|
|
|
8 - Slection par Rteau |
|
|
|
|
Pour slectionner / dslectionner par Rteau :
Activer le mode de slection ![]() Ê
Ê
Glisser le pointeur ![]() Êsur
l'cran sans cliquer au-dessus des entits slectionner. Toutes les
entits du filtre courant qui passent sous le rteau sont cumulativement
slectionnes.
Êsur
l'cran sans cliquer au-dessus des entits slectionner. Toutes les
entits du filtre courant qui passent sous le rteau sont cumulativement
slectionnes.
En appuyant sur la touche Maj (majuscule) pendant le ratissage, les entits dj slectionnes sont dslectionnes.
La slection par rteau est utile pour slectionner les points le long de courbes de niveau ou le long de segments de droite.
|
|
|
|
|
|
|
ÊSlection par Basculement des Filtres# |
|
|
|
9 - Slection par Basculement des Filtres |
|
|
|
|
Lorsque des entits d'un certain type ont t slectionnes avec le filtre adquat, il est possible de changer de filtre pour slectionner automatiquement les entits du nouveau filtre bases sur les entits de l'ancien.
Par
exemple, pour slectionner toutes les facettes d'un objet, activer le filtre ![]() Êpuis slectionner un
objet.
Êpuis slectionner un
objet.
Basculer
alors le filtre Slection de facettes ![]() .
.
Les facettes contenues dans la slection des points de l'objet seront automatiquement slectionnes.
|
|
|
|
|
|
|
- Slection d'Objets# |
|
|
|
10 - Slection d'Objets |
|
|
|
|
Il
est possible de slectionner des Objets sans que le filtre ![]() Êne soit activ.
Êne soit activ.
Pour slectionner un Objet en dehors du filtre :
Choisir les objets dans la liste du gestionnaire d'objets en cliquant sur leur nom (slection cumulative avec la touche Majuscule). Ils sont galement slectionns dans le modle.
ou
Magntiser un point de l’Objet et appuyer sur les touches
Ctrl et Alt. Le curseur se change en ![]() .
.
Le nom de l’objet et du calque auquel il appartient sont affichs prs de son premier nœud, dans une bulle noire :

Le nom de l’objet est galement affich dans la barre d'tats :
![]()
Cliquer sur un point du modle. Si ce point appartient un objet, cet objet et ses fils sont slectionns dans le gestionnaire d'objet et dans le modle. Cliquer plusieurs fois de suite sur le mme point, sans bouger la souris ni lcher les touches Ctrl et Alt, pour explorer les autres objets auxquels il pourrait appartenir.
|
|
|
|
|
|
|
- Slection par Exploration# |
|
|
|
11 - Slection par Exploration |
|
|
|
|
Lorsque des entits se recouvrent dans la profondeur de la vue (facettes), cliquer plusieurs fois de suite dans la fentre au mme endroit. Les entits situes sous le pointeur seront successivement slectionnes (ou dslectionnes avec la touche Maj).
 Ê>
Ê>
 Ê>
Ê> 
Lorsque des objets ont une structure hirarchique, ou lorsqu'un nœud est partag par plusieurs objets :
Cliquer
plusieurs fois de suite sur ce nœud sans bouger la souris, avec le curseur![]()
Les objets auxquels ce nœud appartient seront successivement slectionns.
|
|
Le sens de l’exploration se rgle par les boutons ci-contre en bas de la fentre de gestion des objets (ou dans les Prfrences, onglet Ç Divers È) (Pre vers Fils, ou Fils vers Pre) :
|
|
|
|
||||||
|
|
> |
|
> |
|
> |
|
|
|
|
|
|
|
|
|
|
ÊSlectionner par le contour# |
|
|
|
|
12 - Slectionner par le Contour |
|
|
|
|
|
|
La fonction de slection par le contour permet de slectionner des nœuds qui sont relis entre eux par des segments et qui entourent le point cliqu :
 ÊÊÊÊ >ÊÊÊÊ
ÊÊÊÊ >ÊÊÊÊ 
La fonction enchane automatiquement sur une orientation interactive de la slection. Pour figer l’orientation de la slection, voir ici.
Remarque 1: cette fonction permet de slectionner des nœuds mme si le contour est ouvert :
 ÊÊÊÊ
>ÊÊÊÊ
ÊÊÊÊ
>ÊÊÊÊ 
Cette fonction est trs utile pour crer des facettes ou des cotations de remplissage ou de hachurage.
Remarque 2: cette fonction permet de slectionner, d’orienter et de mesurer une polyligne.
La mesure de la polyligne est affiche dans le second
panneau de la Barre d’tat : ![]() . Elle est galement copie
dans le presse-papier et peut tre colle dans une cote Texte.
. Elle est galement copie
dans le presse-papier et peut tre colle dans une cote Texte.
|
|
|
ÊSlectionner simplement par le contour# |
|
|
Alt + |
|
13 – Slectionner simplement par le Contour |
|
|
|
|
|
|
Cette fonction permet de slectionner des contours (slection cumulative ou soustractive) sans enchainer sur une orientation interactive.
Procder comme la fonctionÊ Ç Slectionner par le Contour È ci-dessus.
|
|
|
ÊSlection Inter Calques# |
|
|
|
14 - Slection Inter Calques |
|
|
|
|
La slection des entits s'opre dans le calque courant. Si on dsire slectionner des entits " travers les calques", activer la slection inter calques.
Pour activer la slection inter calques :
Cliquer dans l'icne ![]() .
.
 Ê>
Ê>  Ê>
Ê>

|
|
|
ÊChoisir le calque dont il faut conserver la slection# |
|
|
|
15 - Slection par le calque |
|
|
|
|
Lorsqu’une slection inter-calques contient des lments superposs ou des lments complexes, il est parfois ncessaire de limiter (rduire) la slection aux entits d’un seul calque.
Pour rduire une slection multi-calques un seul calque (qui devient le calque courant), 2 manires sont possibles :
1- Rduction interactive
2- Rduction dirige.
Rduction interactive
Positionner le curseur sur le
fond de la fentre de travail et appuyer sur la touche Alt (=Option).
Observer que le curseur change en : ![]()
Cliquer alors sans relcher le bouton de la souris. Observer que le calque courant (= noir) se dplace automatiquement de calque en calque au rythme de 2 fois par seconde.
Les calques ainsi explors sont ceux qui contiennent des entits slectionnes.
Relcher le bouton de la souris quand le calque courant est le calque dsir.
Les entits des autres calques sont dslectionnes. Seules sont conserves dans la slection les entits du calque devenu courant.
Rduction dirige
Cliquer dans le bouton ![]() Ê. Observer que le curseur change en :
Ê. Observer que le curseur change en : ![]()
Cliquer plusieurs fois dans la fentre de travail. Observer que le calque courant (= noir) change chaque clic.
Ou bien
Appuyer sur la touche du scanner (Espace en standard). Observer que le calque courant (= noir) change chaque scan.
Quand le calque courant est le calque dsir, terminer l’opration en appuyant sur la touche Retour Chariot ou faire un clic long.
Les entits des autres calques sont dslectionnes. Seules sont conserves dans la slection les entits du calque devenu courant..
|
|
|
16 – Inverser la Slection |
|
|
|
|
Cliquer
dans le bouton ![]()
Toutes les entits qui ne sont pas slectionnes se slectionnent et les entits qui taient slectionnes se dslectionnent.
Si aucune entit n’est slectionne, cette fonction quivaut Tout Slectionner.
Les entits concernes par cette fonction dpendent du filtre de slection actif (Nœuds, Facettes, Courbes, Objets, Cotations).
Cette fonction respecte les rglages du filtre de profondeur.
17 - Filtre de Profondeur
Les slections s'oprent normalement sur la gomtrie dans tout l'espace 3D. Il est possible de limiter la recherche des entits slectionner dans une tranche, un tube ou un cube d'espace.
|
|
|
|
|
|
|
ÊRglage du Filtre de Profondeur# |
|
Ctrl+ |
|
1 - Rglage du Filtre de Profondeur |
|
|
|
|
|
|
Pour ouvrir le dialogue de rglage du filtre de profondeur
Cliquer dans l'icne
Pour filtrer dans une tranche d'espace, cocher la case correspondant l'axe filtrer.
Pour filtrer dans un tube d'espace, cocher 2 cases correspondant aux 2 axes du tube.
Pour filtrer dans un cube d'espace, cocher les 3 cases.
Renseigner les valeurs minimales et maximales de chaque tranche.
|
|
|
|
|
|
|
|
Slection avec filtrage de profondeur# |
|
|
|
2 - Slection avec filtrage de profondeur |
|
|
|
|
Pour slectionner avec le filtrage de profondeur :
Cliquer dans l'icne ![]() .ÊL'icne reste enfonce, indiquant
que le filtrage est actif. Pour dsactiver le filtrage, cliquer nouveau dans
l'icne.
.ÊL'icne reste enfonce, indiquant
que le filtrage est actif. Pour dsactiver le filtrage, cliquer nouveau dans
l'icne.
Slectionner des entits par les moyens autoriss.
|
|
Seules les entits dont les coordonnes rentrent dans les limites du filtre de profondeur seront slectionnes.
|
|
|
> |
|
> |
|
Remarque : On observera que le filtre de profondeur affecte galement les magntisations 3D. Le filtre de profondeur n'affecte pas la slection par objets.
|
|
|
Slectionner un contour perc# |
|
|
|
16 – Slectionner une Surface Trous |
|
|
|
|
Une surface trous est une surface compose d’un seul contour extrieur dlimitant la surface et de contours intrieurs dlimitant des trous dans la surface. Le nombre des contours intrieurs est quelconque.
|
|
|
Crer les Contours d’une Surface Trous
Pour crer une slection utilisable pour fabriquer une surface trous, il faut d’abord crer les contours.
Un contour est un objet pre orient rsidant dans le calque courant.
Contour extrieur
|
|
Le contour extrieur est une polyligne oriente dans le sens des aiguilles d’une montre et enregistre comme objet.
|
Contours intrieurs
|
|
Les contours intrieurs sont des polylignes orientes dans le sens inverse des aiguilles d’une montre et enregistres comme objets.
|
Ê Crer une Slection reprsentant une Surface Trous
Aprs avoir correctement cr les contours orients, on cre
une slection en mode Slection de Nœuds ( ![]() Ê) :
Ê) :
- Cliquer dans l’icne ![]() ÊÊ
ÊÊ![]()
- CliquerÊ successivement un point de chaque contour dans n’importe quel ordre.
Le contour extrieur est automatiquement dtect et surlign en rouge.
Les contours intrieurs sont automatiquement dtects et surligns en bleu.
Un pochage montre la construction progressive de la surface.
Pour une meilleure comprhension, cliquer le contour extrieur en premier, bien que cela ne soit pas obligatoire.
|
|
|
|
|
|
Terminer l’opration en appuyant sur la touche Retour (↩) ou par un clic long sur le dernier profil ou sortir par la touche Escape (⎋).
La slection cet instant reprsente une surface trous et peut immdiatement
1) tre sauvegarde en objet
ou
2) tre utilise pour crer une facette
ou
3) tre utilise pour crer une cote de surface ou un pochage.
|
|
|
Noter que les Fonctions sur les Polygones crent automatiquement les Surfaces Trous.
Le pointage est une opration qui consiste cliquer proximit d'un nœud. Le logiciel mmorise alors toutes les informations concernant le nœud le plus proche du pointage.
Un nœud point est repr par un petit triangle :

3D Turbo mmorise les 5 derniers nœuds points dans une liste circulaire.
Le pointage est automatique quand on clique sur un point magntis qui n'existe pas dans le modle filaire (point milieu, point d'intersection).
Le pointage est la mthode de dsignation d'entits dans le mode Notation Inverse (Polonaise).
Pointer n'est pas Slectionner, mais slectionner produit un pointage.
Les nœuds points coexistent avec la slection. On peut raliser une slection, puis, en maintenant la touche Maj (majuscule) enfonce pour ne pas perdre la slection, cliquer proximit d'autres nœuds.

Le pointage permet aussi de changer le premier nœud de la slection (celui qui un double carr noir). Pour cela il suffit de pointer le nœud dsir en maintenant la touche Maj (majuscule) enfonce pour ne pas perdre la slection.
1 - Utilisation du pointage en Notation Inverse
Pour illustrer l'utilisation du pointage, voici les 2 mthodes compares pour tirer un trait entre 2 points :
1) mthode normale
Cliquer sur l'icne Crer un
segment ![]() Êou
appuyer sur la touche clavier V (par dfaut).
Êou
appuyer sur la touche clavier V (par dfaut).
Cliquer le premier nœud, dplacer le curseur puis cliquer le second nœud.
Remarque : Pour crer un segment dans ce mode, il n'est pas ncessaire que les nœuds sur lesquels s'appuie le segment existent au pralable. Ils sont crs automatiquement en fonction des conditions de magntisation et de grille.

2)
mthode en Notation Polonaise ![]()
Pointer successivement deux nœuds.

Cliquer sur l'icne Crer un
segment ![]() Êou
appuyer sur la touche clavier V (par dfaut).
Êou
appuyer sur la touche clavier V (par dfaut).
Remarque : On aura remarqu que le pointage est approximatif. On pointe " proximit", sans qu'il soit ncessaire de positionner prcisment le pointeur. Le pointage est donc une opration trs rapide qui rend le fonctionnement en mode Notation Polonaise trs efficace.
|
|
|
|
|
|
|
ÊMarquer un nœud# |
|
|
|
1 - Marquer un nœud |
|
|
|
|
Pour marquer un nœud :
Double cliquer proximit du nœud.
Un repre orthogonal pointill est positionn sur le point. Le marquage a pour seule utilit de reprer graphiquement le nœud.
Le marquage produit un pointage.

5 – SELECTIONNER DES VECTEURS
|
|
|
ÊMarquer un nœud# |
|
|
|
1 – Slection par pointage |
|
|
|
|
Pour slectionner
automatiquement des segments de droite du modle, cocher la case ![]() ÊÊde la fentre des
Magntismes.
ÊÊde la fentre des
Magntismes.
Dans les fonctions de modlisation qui ncessitent le pointage d'un ou plusieurs segments, l'utilisation de cette option permet de pointer les segments directement au lieu de pointer successivement les 2 nœuds de leurs extrmits. (Exemple : mesure de distance, intersections, changement du style, etc.).
|
|
Lorsque le pointeur rencontre un segment, celui-ci est surlign en noir. Selon la position du pointeur sur le segment, un carr noir indique l’origine du vecteur port par le segment. Certaines fonctions (mesure,…) interprtent le sens du vecteur dsign aprs le clic de validation de la slection. Il est donc important de situer le pointeur du bon ct en fonction de l ‘usage qui sera fait du pointage. |
|
|
Lorsque le pointage est effectu en dehors d’une fonction de dessin ou modlisation, on peut cliquer avec le bouton droit de la souris (ou le bouton gauche avec la touche Control ⌤) Êpour drouler le menu dynamique contextuel des vecteurs et oprer immdiatement une fonction. |
|
|
|
ÊSlection Segments par le Style courant# |
|
|
|
2 – Slection par le Style |
|
|
|
Rglage des Slections Segments par Style |
Pour slectionner touts les Segment ayant certaines caractristiques,Ê il faut d’abord choisir les caractristiques souhaites.
Pour afficher la fentre de filtrage des ingrdients du style :
á
Faire un clic droit dans le boutonÊ ![]()
Ou
á
Cliquer surÊ le bouton ![]() Êde
la fentre des Styles avec la touche Alt
Êde
la fentre des Styles avec la touche Alt
ÊÊÊÊÊÊÊÊÊÊÊ
|
|
Choisir le Style complet
ou
Choisir le Style partiel et les ingrdients dsirs.
Valider le choix en cliquant dans le boutonÊ OK |
|
|
á Rgler la valeur des ingrdients dsirs (paisseur, type de trait, couleur,Ê support, visibilit) en correspondance avec les ingrdient slectionns dans la fentre de filtrage |
Puis :
á
faire un clicÊ gauche dans le boutonÊ ![]() ÊÊ
ÊÊ
ou
á
Cliquer surÊ le bouton ![]() Êde la fentre des Styles avec la touche Cmd
Êde la fentre des Styles avec la touche Cmd
Les segments concerns sont immdiatement slectionns dans le groupe de Calques.
Il est alors ais de les manipuler, de changer leur style, etc.…
|
|
|
Prparation du Style |
|
|
|
Slection par le Style ( ici style partiel : paisseur et type de trait) |
Slectionner les Segments traversant une Ligne#ÊÊÊÊÊÊÊÊÊ
|
|
3 – Slection par Ligne traversante |

Pour slectionner tous les vecteurs traversant une Ligne, faire
un clic sur l'icne ![]() ÊÊavec le bouton droit, ou
avec le bouton gauche et la touche Alt,.
ÊÊavec le bouton droit, ou
avec le bouton gauche et la touche Alt,.
Tirer un trait sur l’cran (les magntismes fonctionnent si ncessaire, mais ce trait ne fait pas partie du dessin !) .
ÊÊÊÊÊÊ
|
|
Tous les traits traversant la ligne sont slectionns.
|
|









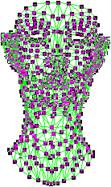









 Ê
Ê

 ÊÊÊÊÊ
ÊÊÊÊÊ 
 ÊÊÊÊÊÊÊ
ÊÊÊÊÊÊÊ


 Ê
Ê