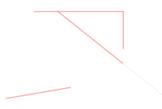Chapitre 14
Vecteurs, Droites et
Segments de droites
Style des Traits
![]()
Le sigle ![]() Êindique que la notation polonaise
s'applique la fonction.
Êindique que la notation polonaise
s'applique la fonction.
Dfinition : Un segment relie deux nœuds. Chaque segment possde un style qui lui est propre.
Activer le style du calque# Active le style personnalis# Epaisseur des traits du style personnalis# Type des traits du style personnalis# Couleur des traits du style personnalis# Le trait sera normal# Le trait sera une ÊÊÊÊÊÊÊ
STYLE deS Traits
Le style donn un segment lors de sa cration est le style affich dans la fentre des styles :
|
|
Un segment de droite (dit aussi ‘Vecteur’) peut avoir le style du calque dans lequel il est cr ou un style propre. Un style est caractris par :
Une paisseur de trait en 1/100 ime de mm,
Un type de trait,
Une couleur Un graphisme: standard, rayon (ou demi pure)Ê ou pure. Si le graphisme est un
rayon ou une pure, le vecteur de support peut tre visible ou invisible (
Les demi-lignes d'pure et lignes d'pure sont portes par des segments qui permettent la visualisation de lignes infinies. Ces lignes servent non seulement de guides visuels, mais permettent la modlisation par accroche en utilisant le systme de magntisation. |
Il est possible tout moment de changer le style des segments Êslectionns l'aide de la fonction Modifier le style des segments slectionns dcrit ensuite, ou en cliquant sur l’un des Êboutons suivants :
|
|
Appliquer le Style courant auxÊ Segments inclus dans la slection courante. |
|
|
Rendre invisibles les Segments inclus dans la slection courante. |
|
|
Rendre visibles les Segments inclus dans la slection courante. |
Afficher/Masquer les Segments invisibles#
Visibilit / Invisibilt des Segments
Outre leurs caractristiques graphiques ( paisseur, pointill, couleur,… ), les segments sont dots d’une proprit de Visibilit. De manire standard, les Segments sont visibles.
Lorqu’ils
sont rendus invisibles, ( ![]() ), ils sont affichs ou non affichs selon
l’tat de l’option d’affichage Ç Segments
cachs È du menu Ç Vues È, ou de son
bouton correspondant ;
), ils sont affichs ou non affichs selon
l’tat de l’option d’affichage Ç Segments
cachs È du menu Ç Vues È, ou de son
bouton correspondant ;
|
|
|
Ê
En rendu solide, les segments cachs deviennent des artes virtuelles (qu'ils soient ou non affichs en filaire)
A l'impression, le filaire s'imprime comme il est affich (cad selon option du menu Vues ).
On peut mettre des Equivalents-Clavier sur les fonctions "Rendre Invisible" et " Rendre Visible"
|
|
|
Ouvrir / Fermer la Palette de gestion des styles de trait#Editer le Pointill#
Gestion des Types de Traits
Pour grer les types pointills :
Faire un
Clic Droit dans l’icne Ê![]()
ou
Slectionner
un pointill dans la fentre des stylesÊ Ê![]()
et cliquer dans le symbole pointill.
Le dialogue de Gestion des Types de Trais est prsent :
|
|
La zone suprieure d’dition Êpermet de modifier la structure d’un pointill slectionn par double clic dans la liste. Les valeursÊ positives en 1/100 de mm donnent la valeurs des traits. Les valeurs ngatives en 1/100 de mm donnent les espaces.
La Liste des Types de Lignes permet de slectionner les types sur lequels on va interventir (Effacement, Modification). Le signe Le signe
|
La zone infrieure permet de :
|
|
Ajouter un type la liste avec les valeurs de la zone d’dition. |
|
|
Effacer un type de la liste. |
|
|
Mofidier les lignes slectionnes avec les valeurs de la zone d’dition. |
|
|
Ajouter un jeu standard 6 de lignes |
|
|
|
|
|
|
|
|
Crer un Segment# |
|
|
|
|
1 - Crer un Segment |
|
|
|
|
|
|
Cliquer sur l'icne Crer un
segment ![]() .
.
ou
Utiliser l'acclrateur clavier correspondant (touche V par dfaut).
Cliquer le premier nœud.
Dplacer le curseur.
Cliquer le second nœud.
Remarque : Pour crer un segment, il n'est pas ncessaire que les nœuds sur lesquels s'appuie le segment existent au pralable.
Ils sont crs automatiquement en fonctions des conditions de magntisations et de grille.
Se reporter au chapitre "L'Interface Interactive", au paragraphe sur les techniques de magntisation.
|
|
|
<<<<<<<<< |
|
|
|
|
Crer une demi-ligne d'pure# |
|
|
|
|
2 - Crer une Demi-Ligne d'pure |
|
|
|
|
|
|
Une demi-ligne d'pure est un segment ayant une extrmit infinie.
Remarque : Pour
activer la visualisation des extrmits infinies il est ncessaire que la case Ligne
d'pure ![]() Êsoit
coche dans le dialogue de Rglage des magntisations (Voir au Chapitre Crer
des Entits, paragraphe Les magntisations).
Êsoit
coche dans le dialogue de Rglage des magntisations (Voir au Chapitre Crer
des Entits, paragraphe Les magntisations).
Pour crer une demi-ligne d'pure :
Cliquer sur l'icne Crer une
demi-ligne d'pure ![]() .
.
Cliquer le premier nœud.
Dplacer le curseur.
Cliquer le second nœud pour indiquer la direction de la demi-ligne infinie.
NOTA :
1) La Demi-Ligne d’pure est cre avec son vecteur de support invisible.
2) Si la Demi-Ligne d’pure est cre sur 2 nœuds existants et portant dj un vecteur, ce vecteur deviendra donc invisible.
|
|
|
|
|
|
|
|
Crer une ligne d'pure# |
|
|
|
|
3 - Crer une Ligne d'pure |
|
|
|
|
|
|
Une ligne d'pure est un segment dont les deux extrmits sont infinies.
Remarque : Pour
activer la visualisation des extrmits infinies il est ncessaire que la case Ligne
d'pure ![]() soit
coche dans le dialogue de Rglage des magntisations (Voir au Chapitre Crer
des Entits, paragraphe Les magntisations).
soit
coche dans le dialogue de Rglage des magntisations (Voir au Chapitre Crer
des Entits, paragraphe Les magntisations).
Pour crer une ligne d'pure :
Cliquer sur l'icne Crer une
ligne d'pure ![]() .
.
Cliquer le premier nœud.
Dplacer le curseur.
Cliquer le second nœud.
NOTA :
1) La Ligne d’pure est cre avec son vecteur de support invisible.
2) Si la Ligne d’pure est cre sur 2 nœuds existants et portant dj un vecteur, ce vecteur deviendra donc invisible.
|
|
|
|
|
|
|
|
Modifier le style des segments slectionns# |
|
|
|
|
4 - Modifier le style des Segments slectionns |
|
|
|
|
|
|
|
|
Prparer un style de segment dans la fentre des Styles.
ou
Activer
la slection par segment (
Cliquer sur l'icne Modifier
le style des segments slectionns
ou
Cliquer surÊ le bouton
|
|
|
Modifier le Style des Segments slectionns |
|
|
Modifier le Style interactivement avec boucle eventuelle |
|
|
Rglage du filtre de slection par le Style |
|
|
Slectionner par le Style |
|
|
|
Modifier le style des segments slectionns# |
|
|
|
|
5 - Modifier le style d’un Segment |
|
|
|
|
|
|
Mthode 1 :
Cliquer sur un segment avec le bouton droit de la souris ou la touche Ctrl (Clic contextuel).
Le menu contextuel suivant est propos :
|
|
Choisir Modifier le Style. Le style courant est appliqu au vecteur.
On notera que ce menu contextuel permet plusieurs autres oprations sur le segment cliqu, ainsi que les rglages des fonctions concernes en utilisant les items dynamiques (~) par la touche Alt. |
Mthode 2 :
- Cliquer surÊ
le bouton ![]() Ê
Ê
Ou
- Cliquer surÊ
le bouton ![]() Êavec
le bouton droit dans la fentre des Styles .
Êavec
le bouton droit dans la fentre des Styles .
Le curseur devient Ê![]()
- Slectionner
un segmentÊ directement si la slection par segment (![]() ) est active,Ê ou en cliquant les
extrmits dans le cas contraire.
) est active,Ê ou en cliquant les
extrmits dans le cas contraire.
La fonction peut tre pralablement mise en bloucle (voir ici ![]() )
)
|
|
|
Effacer un Segment# |
|
|
|
|
6 - Effacer un Segment |
|
|
|
|
|
|
Cliquer sur l'icne Effacer
un segment ![]() .
.
Cliquer sur le segment effacer (si la magntisation ![]() est active).
est active).
ou
Cliquer le premier nœud. Dplacer le curseur. Cliquer le second nœud.
ou
Faire un clic contextuel sur le segment et choisir la rubrique Effacer.
Remarque : La slection d'un nœud ou d'un
segment l'aide de la souris n'est possible que si les options ![]() et/ou
et/ou ![]() sont actives dans le Systme de
magntisation.
sont actives dans le Systme de
magntisation.
|
|
|
|
|
|
|
Supprimer les Segments de la Slection# |
|
Opt+ |
|
7 - Supprimer les Segments de la Slection |
|
|
|
|
Supprime tous les segments ports par les nœuds de la slection courante.
Slectionner les nœuds portants les segments effacer.
Cliquer sur l'icne Supprimer les Segments de la slection Opt+![]() .
.
|
|
|
|
|
|
|
Effacer les segments traversant une ligne# |
|
|
|
8 – Effacer les Segments traversant une ligne |
|
|
|
|
Supprime tous les segments traversant une ligne tire sur l’ cran.
Cliquer sur l'icne Effacer les Segments traversant une
Ligne ![]()
Tirer un trait sur l’cran (les magntismes fonctionnent si ncessaire, mais ce trait ne fait pas partie du dessin !) ).
Tous les segments qui traversent ce trait sont effacs.
Cette fonction est
particulirement utile pour nettoyer des modles trianguls rcuprs
d’un autre logiciel. En la mettant en boucle (voir ici ![]() ) on peut effacer massivement et
rapidement des segments indsirables
) on peut effacer massivement et
rapidement des segments indsirables
|
|
-----> |
|
|
|
|
|
|
|
|
|
Modifier la longueur d'un Segment# |
|
|
|
|
9 - Modifier la longueur d'un Segment |
|
|
|
|
|
|
Cliquer sur l'icne Modifier
la longueur d'un Segment ![]() .
.
Pour modifier la longueur du segment (en valeur absolue) :
Cliquer sur le segment
modifier (si la magntisation ![]() est active).
est active).
ou
Cliquer le premier nœud.
Dplacer le curseur.
Cliquer le second nœud.
puis
Dplacer la souris pour allonger ou raccourcir le segment.
Le champ L de l'aide numrique affiche la longueur du segment.
Cliquer pour terminer l'opration la longueur voulue.
ou
Entrer en mode numrique dans le champ L (touche P par dfaut ).
Modifier la longueur en entrant une valeur dans le champ L.
Valider par la touche Entre.
ou
Faire un clic contextuel sur le segment et choisir la rubrique Modifier la Longueur.
Pour modifier la longueur du segment (en valeur relative) :
Faire un clic long sur le segment modifier (si la
magntisation ![]() est
active).
est
active).
ou
Cliquer le premier nœud, dplacer le curseur puis faire un clic long sur le second nœud.
Dplacer la souris pour allonger ou raccourcir le segment.
Le champ L de l'aide numrique affiche la valeur de l'allongement.
Cliquer pour terminer l'opration la longueur voulue.
ou
Entrer en mode numrique dans le champ L (touche P par dfaut ).
Modifier l'allongement en entrant une valeur dans le champ L.
Valider par la touche Entre.
Remarque : Si vous avez slectionn le segment :
- Par un clic directement sur le segment : Êla modification de la longueur s'effectuera par le dplacement du nœud extrmit du Vecteur. Le Scanner permet d’inverser le sens de l’ longation pendant le cours de la fonction.
- Par un clic successif sur ses deux nœuds : la modification s'effectuera par le dplacement du deuxime nœud.
|
|
|
Elongation numrique d'un segment# |
|
Ctrl+ |
|
10 - Modifier un Segment numriquement |
|
|
|
|
|
|
Cliquer sur l'icne Modifier
numriquement la longueur d'un Segment ![]() Êavec le bouton droit ou la touche Ctrl.
Êavec le bouton droit ou la touche Ctrl.
Cette fonction fait double emploi avec la prcdente, mais trouve son utilit en mode Polonaise.
En mode Interactif, choisir le segment dont on veut modifier la longueur (les magntismes sont actifs).
En mode Polonaise, on aura au pralable point 2 nœuds dans la direction d’longation dsire.
Dans les 2 cas, le second point sera modifi dans le sens P1->P2 pour donner au segment P1->P2 la longueur dsire.
Le segment peut ne pas exister physiquement entre les 2 points. Dans ce cas, la fonction revient loigner le second point du premier dans la direction P1->P2
Le dialogue suivant est alors prsent :
|
En cliquant sur le triangle, on obtient les informations utiles :
|
|
|
Pour modifier la longueur du segment (en valeur absolue) :
Changer la valeur dans le champ Ç Nouvelle longueur È ou utilliser la calculatrice intgre et cliquer sur le bouton OK.
Pour modifier la longueur du segment (en valeur relative) :
Utiliser la calculatrice intgre dans le champ Ç Nouvelle longueur È pour composer une formule d’longation (Par exemple 20.0000 + 10cm) et cliquer sur le bouton OK.
|
|
|
|
|
|
|
|
Crer par Angle# |
|
|
|
|
11 - Crer par Angle |
|
|
|
|
|
|
Cliquer sur l'icne Crer par
Angle ![]() .
.
Cliquer sur le segment de
rfrence (si la magntisation ![]() est active).
est active).
ou
Cliquer le premier nœud, dplacer le curseur, puis cliquer le second nœud du segment de rfrence.
|
|
Renseigner les valeurs dans le dialogue prsent.
Valider par OK. |
|
|
|
|
|
|
|
|
Crer un Segment par Triangulation# |
|
|
|
|
12 - Crer un Segment par Triangulation |
|
|
|
|
|
|
Cliquer sur l'icne Triangulation
![]()
Cliquer sur le segment de rfrence (si la magntisation ![]() est active).
est active).
ou
Cliquer le premier nœud, dplacer le curseur puis cliquer le second nœud du segment de rfrence.
|
|
Renseigner les valeurs L1 et L2 dans le dialogue prsent.
Cliquer sur le bouton OK pour fermer le dialogue. |
La triangulation n'est possible que si les valeurs L1 et L2 rpondent certains critres.
Si tel n'est pas le cas, un message d'erreur explicite est affich :
 Ê
Ê Ê
Ê
Dans ce cas :
Fermer le message d'erreur par OK.
Corriger les valeurs.
|
|
|
|
|
|
|
|
Segment Parallle# |
|
|
|
|
13 - Segment parallle |
|
|
|
|
|
|
Cliquer sur l'icne Segment
parallle ![]() .
.
Cliquer sur le segment de rfrence (si la magntisation ![]() est active).
est active).
ou
Cliquer le premier nœud.
Dplacer le curseur.
Cliquer le second nœud.
Activer ventuellement le scanner pour changer la direction de la parallle.
Positionner avec la souris l'emplacement du nouveau segment.
Cliquer pour fixer le segment, celui-ci aura la mme longueur que le segment de rfrence.
Remarque : Si le clic final est un clic long, le logiciel passe automatiquement la fonction Modifier la longueur d'un segment, ce qui vous permet de crer un segment parallle au segment de rfrence mais de longueur diffrente.
|
|
|
|
|
|
|
|
Segment perpendiculaire# |
|
|
|
|
14 - Segment perpendiculaire |
|
|
|
|
|
|
Cliquer sur l'icne Segment
perpendiculaire ![]() .
.
Cliquer sur le segment de rfrence (si la magntisation ![]() est active).
est active).
ou
Cliquer le premier nœud.
Dplacer le curseur.
Cliquer le second nœud.
Positionner avec la souris l’extrmit du segment perpendiculaire.
Cliquer pour fixer le segment.
Remarque : Si le clic final est un clic long, le logiciel passe automatiquement la fonction Modifier la longueur d'un segment, ce qui vous permet de crer un segment perpendiculaire au segment de rfrence mais de longueur diffrente.
|
|
|
|
|
|
|
|
Intersection de deux Segments# |
|
|
|
|
15 - Intersection de deux Segments |
|
|
|
|
|
|
Cliquer sur l'icne Intersection
de deux Segments ![]() .
.
Cliquer sur le segment intersecter (si la magntisation ![]() est active).
est active).
ou
Cliquer le premier nœud.
Dplacer le curseur.
Cliquer le second nœud.
Slectionner le deuxime segment en procdant de mme.
Remarque : Le nœud d’intersection est ajout au calque courant. Il est insr dans les segments si ceux-ci font partie du calque courant et si la touche Option (Alt) est enfonce au moment de l’appel de la fonction.
|
|
|
|
|
|
|
|
Intersection de deux Segments avec nettoyage# |
|
|
|
|
16 - Intersection de deux Segments avec nettoyage |
|
|
|
|
|
|
Cliquer sur l'icne Intersection
de deux Segments avec nettoyage ![]() .
.
Cliquer sur le premier segment
intersecter (si la magntisation ![]() est active).
est active).
ou
Cliquer le premier nœud.
Dplacer le curseur.
Puis cliquer le second nœud.
Slectionner le deuxime segment en procdant de mme.
Insre le nœud d’intersection des deux segments et limine le nœud d’extrmit du second segment cliqu Ê---•, ou le second nœud du second segment si celui-ci a t slectionn par deux clics.
|
|
|
|
|
|
|
|
Prolonger un Segment vers une Droite# |
|
|
|
|
17 – Prolonger un Segment vers une Droite |
|
|
|
|
|
|
Cliquer sur l'icne ![]() . avec le bouton
droit, ou avec le bouton gauche et la touche alt
. avec le bouton
droit, ou avec le bouton gauche et la touche alt
Cliquer sur la Direction
rejoindre (si la magntisation ![]() est active).
est active).
ou
Cliquer le premier nœud de la direction.
Dplacer le curseur.
Puis cliquer le second nœud de la direction.
Slectionner le segment prolonger en procdant de mme.
|
|
--> |
|
|
|
--> |
|
Le nœud le plus proche de la droite rejoindre est dplac.
|
|
|
|
|
|
|
Intersections multiples# |
|
|
|
18 - Intersections multiples |
|
|
|
|
Slectionner d’abord les nœuds portant les segments dont on souhaite calculer les intersections.
Cliquer sur l'icne Intersections
multiples ![]()
|
|
Tous les nœuds d'intersection sont calculs et sont insrs dans les vecteurs d'origine. |
|
|
|
|
|
|
|
Intersections multiples nettoyes# |
|
Ctrl+ |
|
19 - Intersections multiples nettoyes |
|
|
|
|
Slectionner d’abord les nœuds portant les segments dont on souhaite calculer les intersections.
Cliquer sur l'icne Intersections
multiples ![]() Êavec le
bouton droit.
Êavec le
bouton droit.
|
|
Tous les nœuds d'intersection sont calculs et sont insrs dans les vecteurs d'origine, puis les segments reliant les intersections sont effacs.
|
|
|
|
|
|
|
|
ÊOuvrir un Segment# |
|
|
|
20 - Ouvrir un Segment |
|
|
|
|
Rglage de l’Ouverture :
Le rglage de cette fonction
est effectu par Ctrl + ![]()
|
|
Indiquer la largeur de l’ouverture.
Choisir l’emplacement de l’ouverture :
- une certaine distance du premier point du segment - centre dans le segment.
Cliquer OK pour valider. |
Pour raliser une ouverture dans un segment :
Cliquer sur l'icne Ouvrir un
segment ![]() .
.
Cliquer sur le segment ouvrir (si la magntisation ![]() est active).
est active).
ou
Cliquer le premier nœud.
Dplacer le curseur.
Cliquer le second nœud.
Positionner avec la souris l'ouverture du segment.
ou
Introduire la valeur de la distance au bord du segment dans le champ L de l'aide numrique (l'coinson).
Cliquer court pour fixer l'ouverture.
ou
Cliquer long pour fixer la position de l'ouverture.
Dplacer la souris pour rgler la largeur de l'ouverture (ou introduire la valeur de la largeur de l'ouverture dans L de l'aide numrique).
|
|
|
|
|
On peut aussi faire une ouverture avec un clic contextuel sur le segment et choisir la rubrique OuvertureÊ ou Rglage Ouverture
|
|
|
|
|
|
|
ÊDcouper un Segment# |
|
|
|
21 - Dcouper un Segment |
|
|
|
|
Cliquer sur l'icne Dcouper
un segment ![]() .
.
Cliquer sur le segment effacer (si la magntisation ![]() est active).
est active).
ou
Cliquer le premier nœud. Dplacer le curseur.
Cliquer le second nœud.
Positionner avec la souris la dcoupe du segment.
Cliquer court pour fixer l'origine du segment dcoup.
ou
Cliquer long pour fixer l'origine du segment dcoup.
Puis
ÊDplacer la souris pour rgler la longueur du segment dcoup (ou introduire la valeur de la largeur de l'ouverture dans L de l'aide numrique).
|
|
|
|
|
|
|
|
|
|
|
|
ÊTrononner un segment# |
|
|
|
22 - Trononner un segment |
|
|
|
ÊÊ Rglage du Trononnage# |
Rglage du Trononnage :
Le rglage de cette fonction
est effectu par Ctrl + ![]() .
.
|
|
Indiquer dans Briser en le nombre de tronons dsirs.
Cocher la case Insrer les nœuds pour que les nœuds soient insrs dans le segment. Sinon, des nœuds libres seront crs.
Slectionner la forme de la brisure.
Valider par OK.
|
Pour trononner un segment :
Cliquer sur l'icne Trononner
un segment ![]() .
.
Cliquer sur le segment effacer (si la magntisation ![]() est active).
est active).
ou
Cliquer le premier nœud.
Dplacer le curseur.
Cliquer le second nœud.
ou
Faire un clic contextuel sur le segment et choisir la rubrique Trononner
|
|
|
|
|
|
|
ÊTrononner un segment# |
|
|
|
23 – Mesurer la longueur d’un segment |
|
|
|
ÊÊ Rglage du Trononnage# |
Pour mesurer la longueur d’un segment :
Voir leÊ chapitre Ç Mesure linaire 3D oriente È
|
|
|
|
|
|
|
ÊTrononner un segment# |
|
|
|
23 – Slectionner des segments |
|
|
|
ÊÊ Rglage du Trononnage# |
Pour slectionner un ou plusieurs segements, :
Voir les chaptre 9 Ç Slectionner des Entits È