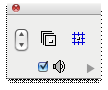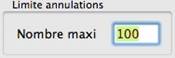Chapitre 8
Crer des Entits
7- Rpter la dernire fonction
Crer une maquette virtuelle, un modle, consiste crer des entits 3D et les articuler entre elles de telle manire qu'elles reprsentent un volume cohrent.
3D Turbo est conu pour permettre la modlisation par la voie graphique interactive ou la voie numrique.
Toutes les entits dcrites prcdemment, qui constituent l'ossature des modles 3D, peuvent tres cres interactivement et visuellement l'cran, en s'appuyant ventuellement sur l'existant.
3D Turbo est dot d'un langage interne qui dcrit le comportement visuel et interactif de chaque fonction. Le fonctionnement des oprations interactives peut donc aisment voluer en fonction des suggestions des utilisateurs.
Toutes les entits peuvent tre galement cres de manire numrique, ce qui leur garantit une prcision maximale. Une cration peut tre commence et approxime par la voie interactive et termine par la voie numrique.
|
|
|
|
|
|
|
Cration Multiple# |
|
|
|
3 - Cration Multiple |
|
|
|
|
Les fonctions de cration
peuvent fonctionner une seule fois ou fonctionner rptition, grce un
rglage des Prfrences accessible galement par le bouton ![]() .
.
Le fonctionnement rptition est trs utile quand on cre plusieurs fois de suite les mmes entits, ce qui arrive souvent lorsqu'on travaille en 2D.
|
|
|
|
|
|
|
Rglage des fonctions interactives# |
|
Ctrl+ |
|
4 - Rglage des fonctions interactives |
|
|
|
|
Certaine fonctions interactives ncessitent la slection d'objets (les oprations boolennes par exemple).
La mthode de slection consiste reprer un objet par l'un de ses points.
Si l'objet est hirarchique, cliquer un des ses points peut conduire slectionner un de ses fils et non pas l'objet pre lui-mme.
C'est pourquoi, il existe un mode qui vous permet de cliquer plusieurs fois sur le mme nœud, ce qui slectionne successivement les objets auxquels appartient le nœud, puis, lorsque l'objet dsir est slectionn, valider ce choix par la touche Entre.
Pour valider ce mode de slection d'objet :
Cliquer sur l'icne ![]() Êavec
le bouton droit ou la touche Ctrl
Êavec
le bouton droit ou la touche Ctrl
Cocher la case Valider choix objet.
Cliquer le bouton OK.

La mthode polonaise est un mode comportemental particulier des fonctions de modlisation. Lorsqu'on adopte ce mode de fonctionnement, on obtient un gain de productivit trs important.
La mthode polonaise consiste prparer d'abord les entits sur lesquelles on va travailler puis appeler la fonction excuter. La libert de prparation des donnes minimise les consquences des erreurs commises lors de la dsignation de ces donnes et fait gagner beaucoup de temps.
La mthode normale consiste slectionner d'abord la fonction excuter. A partir de l, le logiciel peut guider l'oprateur pas pas et l'assister dans la dsignation des donnes. Mais cette assistance ralentit considrablement le cycle de production.
Les chapitres de ce manuel dcrivent prcisment la manire d'utiliser chaque fonction du logiciel.
ÊÊ Ouvrir / Fermer la Fentre des Magntisations#Choix des Magntisations#
Le pointeur peut se magntiser sur les objets et proprits suivants :
- La grille
- Les nœuds 3D
- Les segments de droite
- Les courbes
- Les surfaces
- Les objets
- Les combinaisons gomtriques (intersections, milieux, centres, distance, aux extrmits, etc.)
- Les proprits gomtriques (parallle …, perpendiculaire …, dans le prolongement de…, le long de…, l’aplomb de..., l’angle de...,…etc)
- Les pures, qui sont les prolongements vectoriels virtuels de segments de droite, sans ralit physique dans le modle.
- Les liaisons mcaniques, qui sont les rgles d’assemblage ou de liaisons ou d’articulations entre objets.
- Le plan courant.
|
|
Les magntisations s’activent ou se dsactivent l’aide :
- des botes cocher de la fentre des magntisations (dialogue ci-contre),
- de
la fonction de magntisation sur la grille
- Des quivalents-clavier affects chaque magntisme,
- Des activations immdiates (au vol), prioritaires sur les magntismes cochs, par les touches affectes cet effet. (voir Editeur de Commandes).
Lorsque plusieurs magntisations sont actives et possibles de par la position du pointeur, celle qui est effectue est celle qui a la plus haute position dans le dialogue ci contre si aucun magntisme immdiatÊ (au vol) n’est demand.
La fentre des magntisations (Assistant gomtrique) peut tre replie ou dplie. En tat repli, l’activation des divers magntismes peut nanmoins se faire par les quivalents-clavier ou les magntismes au vol.
L’icne situe droite reflte en temps rel le type de magntisme actif. |
Domaine des magntisations :
Accroches dans le calque courant uniquement#Accroches dans les calques visibles#
|
|
Les magntisations sont recherches soit uniquement dans le calque courant, soit dans l’ensemble des calques du groupe de visualisation, indpendamment de l'option de slection intercalque. |
Sur les noeuds#Magntisation Sur le noeud le plus proche#
1 - Magntisation sur les nœuds
Lorsque le pointeur est
magntis par un nœud 3D, il prend la forme ![]() Ê
Ê
La magntisation est intercalque si l'option de
magntisation intercalque ![]() Êest
active.
Êest
active.
Ce magntisme n’est pas prioritaire.
Magntisation des nœuds dans la zone de magntisation du pointeur :
Pour magntiser le pointeur sur les nœuds du modle,
cocher la case ![]() Ê
Ê
Magntisation sur le nœud le plus proche du pointeur :
Pour magntiser de manire permanente le pointeur sur le
nœud le plus proche, cocher la case ![]() Ê
Ê
Pour magntiser de manire transitoire le pointeur sur le nœud le plus proche, appuyer simultanment sur les touches Alt (⌥) et Commande (⌘)
Sur coordonne Y (2D)# Sur coordonne X (2D)#
2 - Magntisation sur les Coordonnes
Ces magntismes ne fonctionnent qu’en vue orthographique.
Pour magntiser le pointeur
sur les cordonnes horizontales des nœuds du modle, cocher la case ![]() Ê
Ê
Pour magntiser le pointeur
sur les cordonnes verticales des nœuds du modle, cocher la case ![]()
|
|
Le passage du curseur l’aplomb d’un point est indiqu par un magntisme sensible du curseur et un trait de rappel. En cliquant dans cette position, la coordonne du point est garantie numriquement exacte.
|
Sensibilit#Rglage sensibilit#
3 - Sensibilit de la magntisation des nœuds
|
|
La sensibilit de la magntisation se rgle en modifiant
la taille de la zone d'attraction l'aide du panneau Sensibilit, en
cliquant dans les flches
|
|
|||
|
|
|
|
|
||
4 - Effets des modifieurs " l'aplomb de " et "dmagntis"
Le modifieur Maj (Majuscule ⇧) permet de modifier temporairement la magntisation l'aplomb du Point 3D magntis, sur la grille courante. Le point 3D magntis peut tre un point du modle, l'extrmit d'un segment, un point d'intersection de 2 segments, un point de perpendicularit, etc.
Le point " l'aplomb de" a les mmes coordonnes que le point 3D, sauf sa troisime cote qui est celle de la grille courante. Le terme " l'aplomb de…" est vident lorsque la grille courante est dans le plan XY. Lorsque la grille est verticale (plans YZ ou XZ) le terme signifie "projection orthogonale sur la grille"
|
|
Pointeur magntis par un point 3D. |
|
|
Pointeur magntis " l'aplomb" (touche Maj ⇧) sur une grille horizontale. |
|
|
Pointeur magntis " l'aplomb" (touche Maj ⇧) sur une grille verticale. |
|
|
Pointeur dmagntis (touche CtrlÊ ⌤).
Remarque :Ê Le point rel est sur la grille l'intersection de la grille et du rayon visuel passant par l'œil de l'oprateur et le pointeur. |
5 - Magntisation par forages sur segments
|
|
La magntisation s'effectue selon la case coche sur : Sur les divisions d’un segment# -
Nombre de divisions. 0= Le long du segment# -
A une distance de l’extrmit du segment# -
Sur les extrmits d’un segment# -
Sur l’intersection de deux segments ou Lignes d’pure# -
Paralllement au segment ou ligne d’pure# -
En projection sur le segment ou ligne d’pure# -
Par rapport aux segments# La case Sur les lignes d’pure 3D# La case |
Noter que les modifieurs fonctionnent galement par rapport ces magntisations, ce qui produit de nombreuses autres possibilits d'accrochage.
|
|
Pointeur magntis sur le milieu du segment rencontr. Le modifieur " l'aplomb de…" (Maj ⇧) peut tre utilis. |
|
|
Pointeur magntis sur l'extrmit du segment rencontr. Le modifieur " l'aplomb de…" (Maj ⇧) peut tre utilis. |
|
|
Pointeur magntis sur l'autre extrmit du segment rencontr. Le modifieur " l'aplomb de…" (Maj ⇧) peut tre utilis. |
|
|
Pointeur magntis sur le point d'intersection de 2 segments. Le modifieur " l'aplomb de…" (Maj ⇧) peut tre utilis. |
|
|
Pointeur magntis perpendiculairement au segment rencontr. Le modifieur " l'aplomb de…" (Maj ⇧) peut tre utilis. |
Sur les segments#
Pour pointer automatiquement
les segments de droite du modle, cocher la case ![]() Ê
Ê
Dans les fonctions de modlisation qui ncessitent le pointage d'un ou plusieurs segments, l'utilisation de cette option permet de pointer les segments directement au lieu de pointer successivement les 2 nœuds de leurs extrmits. (Exemple : mesure de distance, intersections, changement du style, etc.).
|
|
Lorsque le pointeur rencontre un segment, celui-ci est surlign en noir. Selon la position du pointeur sur le segment, un carr noir indique l’origine du vecteur port par le segment. Certaines fonctions (mesure,…) interprtent le sens du vecteur dsign aprs le clic de validation de la slection. Il est donc important de situer le pointeur du bon ct en fonction de l ‘usage qui sera fait du pointage. |
|
|
Lorsque le pointage est effectu en dehors d’une fonction de dessin ou modlisation, on peut cliquer avec le bouton droit de la souris (ou le bouton gauche avec la touche Control ⌤) Êpour drouler le menu dynamique contextuel des vecteurs et oprer immdiatement une fonction. |
7 - Les Lignes d'pure 3D
Les lignes et demi-lignes d'pures (dites aussi Ç Rayons È) sont des segments dont le style permet une magntisation sur une direction et non plus seulement sur un segment. (Voir le chapitre Vecteurs, Droites et Segments de droites pour connatre les mthodes de cration et de manipulation des lignes d'pure et rayons).
Pour activer la visualisation
et la magntisation sur les lignes d'pure et rayons, cocher la case ![]() Ê
Ê
Sur les lignes d’pure#
Forages l'aide des lignes d'pure :
Pour activer les forages l'aide des lignes d'pure :
|
|
Forage sur l’intersection de lignes d’pure : le point de construction 3D est forc sur le point d’intersection deÊ lignes d’pure, de rayons ou de vecteurs avec lignes d’pure ou rayon.
Forage Parallle la ligne d'pure : le point de construction 3D est forc parallle la ligne active.
Forage Orthogonal la ligne d'pure : le point de construction 3D est forc perpendiculaire la ligne active |
Noter que les modifieurs fonctionnent galement par rapport aux lignes d'pure, ce qui produit de nombreuses autres possibilits d'accrochage.
|
|
Pointeur accroch sur une ligne d'pure 3D. |
|
|
Pointeur accroch sur une ligne d'pure 3D avec forage orthogonal |
|
|
Pointeur accroch sur une ligne d'pure 3D avec forage parallle. |
|
|
Pointeur accroch sur l’intersection de 2 lignes d’pure 3D . |
Sur les liaisons mcaniques#
8 – Magntisme sur liaiSONS REFERENCIELLES (SNAPS)
Pour magntiser les objets qui portent des liaisons
rfrentielles, cocher la case ![]()
La cration et l’utilisation des liaisons rfrentielles sont dcrites au chapitre 24 – Les Objets. Se reporter ce chapitre.
Sur le plan courant#
9 – Magntisme sur PLAN
Pour forcer certaines fonctions travailler dans le plan
courant (au lieu de celui de la grille), slectionner le plan dans la liste des
plans et cocher la case ![]()
10 - Pointage d'une courbe
La fonction ![]() ÊRaffiner une
courbe demande le pointage prcis d'un point d'une courbe :
ÊRaffiner une
courbe demande le pointage prcis d'un point d'une courbe :
Amener le pointeur l'cran sur le point de la courbe l'endroit o elle sera coupe.
3D Turbo dtecte automatiquement la courbe concerne et localise le point dsir le long de la courbe.
3D Turbo est dot d'un mcanisme qui permet de dmonter et de remonter l'historique de la construction du modle.
Le mcanisme de dmontage permet d'annuler successivement les tapes du travail de modlisation.
Le mcanisme de remontage permet de refaire successivement les tapes du travail de modlisation pralablement annules.
1 - Rglages du systme d'annulation
Le systme d'annulation est quasi illimit car il s’opre sur le disque. Nanmoins il est utile de lui fixer un nombre maximum d’oprations annuler ou rtablir.
Pour rgler le systme d'annulation :
Ouvrir le dialogue des prfrences.
Utiliser le panneau Limite annulations.
|
|
Ce panneau permet de rgler le nombre d’oprations annulables. Lorsque le nombre maximum d'annulations autoris est atteint, les fonctions les plus anciennes sont retires de la liste, la liste est tasse pour faire la place de nouvelles fonctions.
|
|
|
|
|
|
|
Annuler une Opration# |
|
|
|
2 - Annuler une Opration |
|
|
|
|
Pour annuler la dernire opration :
Cliquer dans l'icne ![]() .
.
ou
Utiliser l'acclrateur (Ctrl+Z par dfaut).
ou
Utiliser le menu Edition / Annuler.
|
|
|
|
|
|
|
ÊAnnuler une Srie d'Oprations# |
|
Ctrl+ |
|
3 - Annuler une Srie d'Oprations |
|
|
|
|
Pour annuler une srie d'oprations :
Cliquer dans l'icne ![]() Êavec le bouton
droit.
Êavec le bouton
droit.
Le menu contextuel des annulations est affich :

L'historique se lit en remontant la liste. L'opration la plus ancienne est la dernire de la liste, la plus rcente est la premire de la liste.
Le format de chaque ligne du menu est le suivant :
(n¡ du calque) Libell de la fonction
Pour annuler une srie d'oprations :
Choisir une opration dans la liste.
Toutes les oprations depuis la plus rcente jusqu' celle choisie sont annules, y compris celle choisie. Leur libell est transfr dans la liste des Rtablir, ce qui permettra de rtablir les oprations annules.
|
|
|
|
|
|
|
Refaire une Opration# |
|
|
|
4 - Rtablir une Opration |
|
|
|
|
Pour rtablir la dernire opration annule :
Cliquer dans l'icne ![]() .
.
ou
Utiliser l'acclrateur (Ctrl+Maj+Z par dfaut).
ou
Utiliser le menu Edition / Rtablir.
|
|
|
|
|
|
|
ÊRefaire une Srie d'Oprations# |
|
Ctrl+ |
|
5 - Rtablir une Srie d'Oprations |
|
|
|
|
Pour rtablir une srie d'oprations :
Cliquer dans l'icne ![]() Êavec le bouton
droit.
Êavec le bouton
droit.
Le menu contextuel des annulations est affich.
Procder comme pour Annulation Multiple.
|
|
|
|
|
|
|
ÊAnnuler toutes les Oprations# |
|
|
|
6 - Annuler toutes les Oprations |
|
|
|
|
Pour annuler en une seule fois toutes les oprations enregistres dans la liste des annulations :
Utiliser l'lment Annuler Tout du menu Edition.
|
|
|
|
|
|
|
ÊRefaire toutes les Oprations# |
|
|
|
7 - Rtablir toutes les Oprations |
|
|
|
|
Pour rtablir en une seule fois toutes les oprations annules au pralable :
Utiliser l'lment Rtablir Tout du menu Edition.
|
|
|
|
|
|
|
Rpter la Dernire Fonction# |
|
|
|
8 - Rpter la Dernire Fonction |
|
|
|
|
Pour rpter la dernire fonction :
Cliquer dans l'icne ![]() .
.