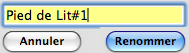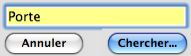Chapitre 25
Les Bibliothques dÕObjets
![]()
3D Turbo est dot dÕun systme de bibliothques dÕobjets qui permet :
- La cration de bibliothques et dÕobjets en bibliothques partir des fonctions du modeleur
- LÕextraction dÕobjets de bibliothques et leur insertion dans le modle
|
|
|
|
|
|
|
Ouvrir / Fermer le Gestionnaire de Bibliothques# |
|
Ctrl+ |
|
1 - Ouvrir / Fermer le Gestionnaire de Bibliothques |
|
|
|
|
Pour ouvrir le gestionnaire de bibliothques :
Si le gestionnaire dÕobjets nÕest pas ouvert :
Cliquer dans lÕicne ![]() avec le bouton droit (ou la touche
Ctrl) ou son acclrateur clavier ou
son stroke.
avec le bouton droit (ou la touche
Ctrl) ou son acclrateur clavier ou
son stroke.
Si le gestionnaire dÕobjets est ouvert :
Cliquer dans lÕonglet Bib.
Le panneau de gestion des bibliothques est affich :

La fentre de gestion des Bibliothques est flottante puisquÕelle fait partie du dialogue de gestion des Objets.
LÕonglet Bib. permet la gestion et lÕutilisation des bibliothques :
- La cration de bibliothques
- LÕouverture de bibliothques
- La cration dÕobjets en bibliothques
- La gestion des objets dÕune bibliothque (effacer, renommer, catalogue graphique, É)
- La recherche dÕobjets en bibliothques
- LÕextraction dÕun objet et son positionnement dans le modle
La plupart de ces fonctions sÕobtiennent lÕaide dÕun menu contextuel qui se droule par :
Un clic (bouton droit de la souris ou touche Ctrl (⌤)) dans la liste des objets.

|
|
|
|
|
|
|
Crer une Bibliothque# |
|
|
|
2 - Crer une Bibliothque |
|
|
|
|
Pour crer une nouvelle bibliothque vide :
Cliquer dans le bouton Crer Bibliothque.
Rpondre au dialogue systme de demande du nom de fichier.
La nouvelle bibliothque est cre sur le disque.
Elle est vide. Son nom est ajout dans le menu droulant. Aucun objet nÕapparat dans la liste.
|
|
|
|
|
|
|
Ouvrir une Bibliothque# |
|
|
|
3 - Ouvrir une Bibliothque |
|
|
|
|
Pour ouvrir une bibliothque :
Cliquer dans le bouton Ouvrir Bibliothque.
ou
Cliquer dans le menu droulant ![]()
Lorsque aucune bibliothque nÕest connue du logiciel, il est demand de slectionner une bibliothque sur disque avant lÕouverture de la fentre.
Ds lors, la bibliothque dsigne devient la Ēbibliothque couranteČ.
Les objets quÕelle contient sont affichs dans la liste trie par ordre alphabtique.
Le premier objet est slectionn et son image apparat dans la zone dÕaffichage.
Le nom de la bibliothque courante est affich dans le menu droulant situ au-dessus de la liste des objets.
On notera que les noms de toutes les bibliothques se trouvant dans le mme dossier que la bibliothque slectionne ont t automatiquement ajouts la liste.
Ceci permet aisment de changer la bibliothque courante sans avoir slectionner sur le disque.
Toute nouvelle ouverture dÕune bibliothque avec le bouton Ouvrir bibliothque ajoute systmatiquement dans le menu le nom de la bibliothque slectionne et ceux de toutes celles qui rsident dans le mme dossier.
La liste des bibliothques rpertories dans le menu droulant est enregistre dans les prfrences du logiciel. Lors de la prochaine utilisation de 3D Turbo, le menu sera automatiquement renseign.
|
|
|
|
|
|
|
Crer un Objet dans la Bibliothque Courante# |
|
|
|
4 - Crer un Objet dans la Bibliothque Courante |
|
|
|
|
Pour crer un objet en bibliothque, il est ncessaire de lÕavoir prpar au pralable avec le modeleur puis de lÕavoir slectionn.
Par consquent, 2 cas de figures se prsentent :
1. LÕensemble des points slectionns rside dans un mme calque.
Il peut donc sÕagir dÕun objet au sens du chapitre "Les Objets".
Il peut donc avoir t nomm, il peut tre un objet hirarchique contenant des objets fils, tre typ, tre cot, tre mtr, avoir une base de donne attache, etc.
2. LÕensemble des points slectionns rside dans des calques diffrents
Drouler le menu contextuel.
Choisir Crer un objet avec la slection.
La fentre sÕtend vers le bas. Un champ ditable apparat ainsi que deux boutons : Crer et Annuler.
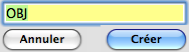

Si la slection courante du modle rpond au cas n” 1 et si elle correspond exactement un des objets existant dans le calque et si ce nom nÕexiste pas dj dans la bibliothque, le nom de cet objet est prsent dans le champ.
Il est possible de le modifier. Si le nom existe dj, il est indent (#nn). LÕobjet deviendra en bibliothque un objet hirachique identique celui du calque.
Si la slection correspond exactement un ensemble complet dÕobjets sans pre hirarchique, le nom OBJ#nn est propos.
Il est conseill de le modifier pour le rendre intelligible. OBJ#nn (renomm par vos soins) deviendra en bibliothque le pre des objets correspondant la slection.
Si la slection ne recouvre aucun des objets du calque, le nom OBJ#nn est propos.
Il est conseill de le modifier pour le rendre intelligible. OBJ#nn (renomm par vos soins) deviendra en bibliothque un objet non hirarchique englobant toute la slection.
Si la slection recouvre certains objets du calque et des points hors objet ou partiellement dans des objets, le nom OBJ#nn est propos.
Il est conseill de le modifier pour le rendre intelligible. OBJ#nn (renomm par vos soins) deviendra en bibliothque un objet hirarchique englobant les objets totalement recouverts par la slection et contenant le reste de la slection non contenue dans des objets.
Si la slection courante du modle rpond au cas n” 2 (slection multi calque), les objets et les points couvrant partiellement ou pas du tout des objets sont collationns, les objets doublons sont indents et un nom OBJ#nn est propos dans le champ ditable. OBJ#nn (renomm par vos soins) deviendra en bibliothque un objet hirarchique ou non .
į Cliquer dans le bouton Crer (ou la touche Entre) pour crer lÕobjet.
Son image est calcule selon le mme type de rendu que celui de la slection lÕcran.
Elle apparat dans la zone dÕaffichage. La fentre se replie dans son tat normal.
LÕensemble des attributs attachs la slection (facettes, couleurs, types de traits, cotes, mtrs, textures, base de donne, objets fils, liaisons, etc) sont enregistrs dans la bibliothque.
Il est donc possible de crer des bibliothques trs sophistiques contenant des objets trs volus et tous prts pour un emploi rptitif.
Les objets sont en outre munis dÕun systme de liaison intelligent qui permet de les positionner facilement lÕextraction dans le modle. Voir le paragraphe Ņ Les liaisons rfrentiellesÓ du chapitre "Les Objets" pour savoir comment affecter ces systmes de calages un objet de bibliothque.
|
|
|
|
|
|
|
Crer des Objets dans la Bibliothque Courante# |
|
|
|
5 - Crer des Objets dans la Bibliothque Courante |
|
|
|
|
Pour ranger dans la bibliothque courante plusieurs objets la fois :
Slectionner les objets dsirs dans le modle, par tous les moyens autoriss.
Drouler le menu contextuel et choisir Crer tous les Objets Slectionns.
|
|
|
|
|
|
|
Renommer un Objet dans la Bibliothque Courante# |
|
|
|
6 - Renommer un Objet dans la Bibliothque Courante |
|
|
|
|
Pour renommer un objet en bibliothque :
Slectionner lÕobjet renommer dans la liste.
Drouler le menu contextuel et choisir Renommer.
|
|
La fentre sÕtend vers le bas. Le nom de lÕobjet est prsent dans le champ dÕdition.
Editer ce nom et cliquer le bouton Renommer (ou la touche Entre (↩) ). |
La fentre se replie dans son tat normal.
La liste est mise jour.
Remarque : On ne peut pas Annuler les oprations intra-bibliothque.
|
|
|
|
|
|
|
Effacer un Objet de la Bibliothque Courante# |
|
|
|
7 - Effacer un Objet de la Bibliothque Courante |
|
|
|
|
Pour effacer un objet en bibliothque :
Slectionner lÕobjet effacer dans la liste.
Drouler le menu contextuel et choisir Effacer.
|
|
La fentre sÕtend vers le bas. Le nom de lÕobjet est prsent dans le champ dÕdition. Cliquer le bouton Effacer (ou la touche Entre(↩) ). |
La fentre se replie dans son tat normal. La liste est mise jour.
Remarque : On ne peut pas Annuler les oprations intra-bibliothque.
|
|
|
|
|
|
|
Rechercher un Objet dans la Bibliothque Courante# |
|
|
|
8 - Rechercher un Objet dans la Bibliothque Courante |
|
|
|
|
Pour rechercher un objet dans la bibliothque courante :
Drouler le menu contextuel et choisir Rechercher.
La fentre sÕtend vers le bas.
|
|
Entrer les premires lettres du nom dÕun objet (ou le nom complet) dans le champ dÕdition. Cliquer le bouton Chercher ou la touche Entre(↩) . |
La liste est examine depuis le dbut pour rechercher un objet correspondant au critre de nom choisi.
Si un objet existe dans la bibliothque courante, il est slectionn dans la liste, la liste est scrolle pour prsenter cet objet dans la zone visible.
Cliquer nouveau le bouton Chercher (ou la touche Entre (↩)) pour continuer la recherche partir de lÕobjet courant, et ainsi de suite.
Cliquer le bouton Annuler (ou la touche Escape) pour sortir de ce mode.
|
|
|
|
|
|
|
Rechercher un Objet dans toutes les Bibliothques# |
|
|
|
9 - Rechercher un Objet dans toutes les Bibliothques |
|
|
|
|
Pour rechercher un objet dans toutes les bibliothques :
Drouler le menu contextuel et choisir Rechercher partout.
La fentre sÕtend vers le bas.
|
|
Entrer les premires lettres du nom dÕun objet (ou le nom complet) dans le champ dÕdition. Cliquer le bouton Chercher (ou la touche Entre(↩)). |
La liste est examine depuis le dbut pour rechercher un objet correspondant au critre de nom choisi.
Si un objet existe dans la bibliothque courante, il est slectionn dans la liste, la liste est scrolle pour prsenter cet objet dans la zone visible.
Cliquer nouveau le bouton Chercher pour continuer la recherche partir de lÕobjet courant, et ainsi de suite.
Si la recherche arrive en fin de bibliothque, elle se poursuit automatiquement dans les bibliothques rpertories dans le menu droulant, dans lÕordre o elles y apparaissent.
Cliquer le bouton Annuler (ou la touche Escape) pour sortir de ce mode.
|
|
|
|
|
|
|
- Modifier lÕimage dÕun Objet# |
|
|
|
10 - Modifier lÕimage dÕun Objet |
|
|
|
|
Pour modifier lÕimage dÕun objet :
Drouler le menu contextuel et choisir Modifier le Point de Vue.
Le dialogue suivant est affich :
|
|
Cocher les cases correspondant aux options modifier.
On peut ainsi modifier une image filaire en une image en rendu solide, changer le fond dÕimage, etc.
On notera quÕil nÕest pas possible de changer la position de la camra. LÕobjet est toujours prsent sous le mme angle de vue, qui est celui en vigueur au moment de sa cration. |
|
|
|
|
|
|
|
- Purger le Catalogue dÕune Bibliothque# |
|
|
|
11 - Purger le Catalogue dÕune Bibliothque |
|
|
|
|
Pour purger le catalogue graphique de la bibliothque courante :
Drouler le menu contextuel et choisir Supprimer Toutes les Images.
Cette opration permet dÕeffacer du fichier disque toutes les images se trouvant dans la bibliothque, ce qui rduit considrablement sa taille.
Il est recommand dÕeffectuer cette opration avant de transmettre ou dÕarchiver des fichiers bibliothques, pour conomiser lÕespace de stockage.
Lors de lÕouverture de cette bibliothque, les images des objets seront recalcules.
|
|
|
|
|
|
|
- Reconstruire le Catalogue dÕune Bibliothque# |
|
|
|
12 - Reconstruire le Catalogue dÕune Bibliothque |
|
|
|
|
Pour reconstruire le catalogue de la bibliothque courante :
Drouler le menu contextuel et choisir Crer toutes les images.
Les images des Objets qui en sont dpourvus dans le catalogue sont recalcules dans le point de vue associ chaque objet .
Remarque : La reconstruction du catalogue calcule une image bit_map pour chaque objet.
Ce processus augmente donc considrablement la taille dÕune bibliothque.
Il est conseill dÕutiliser cette fonction uniquement pour permettre des utilitaires de gestion de bibliothque de disposer des images des objets.
Normalement, 3D Turbo calcule et optimise automatiquement les images des objets en fonction du temps mis pour les calculer.
Si ce temps est suprieur une demi seconde, une image est stocke avec lÕobjet, sinon aucune image nÕest stocke avec lÕobjet et elle est recalcule en temps rel grce au point de vue associ lÕobjet.
Ce processus garantit toujours une taille minimum des bibliothques.
|
|
|
|
|
|
|
- Extraire un Objet dÕune Bibliothque# |
|
|
|
13 - Extraire un Objet dÕune Bibliothque |
|
|
|
|
Pour extraire un objet de la bibliothque courante :
Slectionner lÕobjet extraire dans la liste.
Cocher la case ![]() pour forcer lÕobjet venir dans lÕunit
courante du modle.
pour forcer lÕobjet venir dans lÕunit
courante du modle.
LÕobjet en bibliothque peut en effet avoir t construit dans une unit diffrente de celle du modle actuel.
Cocher la case ![]() dÕextraction sur slection pour forcer lÕobjet sÕextraire de manire multiple
et se positionner automatiquement sur chaque point de la slection courante.
dÕextraction sur slection pour forcer lÕobjet sÕextraire de manire multiple
et se positionner automatiquement sur chaque point de la slection courante.
|
|
Renseigner les valeurs dÕchelle et de rotation.
|
LÕextraction sÕopre de plusieurs manires :
Cliquer sur le bouton Extraire.
ou
Drouler le menu contextuel et choisir Extraire.
ou
Double cliquer sur le nom de lÕobjet dans la liste.
ou
Cliquer sur lÕimage de liste, glisser et lcher sur la fentre de dessin (Drag and Drop).
Le premier point de lÕobjet est positionn sur le dernier point cliqu dans la scne.
Si lÕobjet est extrait par Cliquer-Glisser, une translation dÕobjet est enchane automatiquement pour permettre un positionnement interactif et le mcanisme des liaisons.
NOTE: La loi dÕextraction dÕun Objet de Bibliothque par Cliquer-Glisser est la suivante :
- Si lÕobjet ne porte pas de liaison, il est tenu par son Hot Spot
- Si lÕobjet porte des
liaisons et que le magntisme ![]() est
dcoch, lÕobjet est tenu par son Hot Spot
est
dcoch, lÕobjet est tenu par son Hot Spot
- Si lÕobjet porte des
liaisons et que le magntisme ![]() est coch, lÕobjet est tenu par lÕorigine de la premire Liaison.
est coch, lÕobjet est tenu par lÕorigine de la premire Liaison.
|
|
|
|
|
|
|
- Extraire un Objet dÕune Bibliothque# |
|
|
|
14 Š Crer un Objet de Bureau |
|
|
|
|
Pour crer un Objet de Bureau ou un Extrait gomtrique partir dÕun Objet de Bibliothque :
Cliquer-Glisser lÕimage de lÕobjet de bibliothque dans la fentre des calques ou le bureau du Macintosh.
Le processus est dtaill au chapitre 24 Les Objets
|
|
|
|
|
|
|
- Extraire un Objet dÕune Bibliothque# |
|
|
|
15 Š Extraire tous les Objets dÕune Bibliothque |
|
|
|
|
Pour extraire tous les objets dÕune bibliothque :
Prparer les options (Convertir, Sur Slection, Rotation, etc..)
Drouler le menu contextuel et choisir Extraire tous les Objets.
Tous les objets sont extraits par leur Hot Spot dans le calque courant.
|
|
|
|
|
|
|
- Extraire un Objet dÕune Bibliothque# |
|
|
|
15 Š Dtruire tous les Objets dÕune Bibliothque |
|
|
|
|
Pour dtruire tous les objets dÕune bibliothque :
Drouler le menu contextuel et choisir Purger tous les Objets( !!!)
ATTENTION : Cette opration est irrversible. Utiliser avec prudence. Par prcaution, raliser une extraction totale avant de purger une bibliothque.