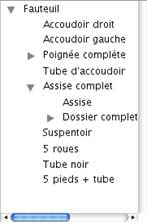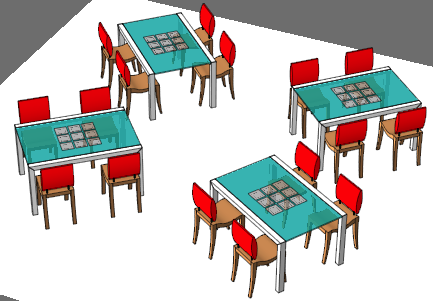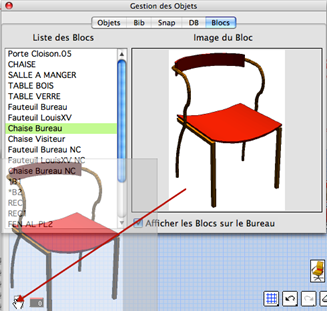Chapitre 24-1
Blocs et Instances
![]()
Les modles et dessins de 3D Turbo sont conus avec des entits graphiques dcrites au Chapitre "Les Entits Graphiques".
Il est souvent ncessaire de pouvoir utiliser plusieurs fois les mmes entits ou groupes d’entits (objets) et, au cours du projet, de leur en substituer d’autres, ou de les modifier toutes de manire identique.
Le systme des Blocs offre la possibilit de crer des objets dits Ç Instances È qui restent dpendantes de leur Bloc gniteur (appel aussi Bloc Pre). Toute modification du gniteur sera rpercute sur ses instances, et un autre gniteur peut treÊ associ des instances existantes, ce qui les transformera instantanment, en respectant leur position et leurs dimensions.
1 - Dfinition d'un BLOC
Un Bloc est un groupe d'entits et de proprits qui est mmoris sous un nom unique qui l'identifie.
Il est possible de crer des Blocs constitus d'entits provenant deÊ calques diffrents.
Un Bloc peut contenir absolument n’importe quels types et quantit d’entits gomtriques, 3D, 2D ou mixtes 2D/3D, de cotations, d’objets pres et fils.Ê Mais un Bloc contient toujours :
- un super-objet qui regroupe l’ensemble et porte le nom du Bloc.
- Un Liaison Rfrentielle (snap) servant de rfrentiel de positionnement et de dimensionnement.
Ces 2 lments sont crs automatiquement, s’ils n’ont pas t crs manuellement par l’utilisateur.
LesÊ BlocsÊ apparaissent sous la forme d’Objets de Bureau rsidant sur le Bureau de 3D Turbo. Pour les distinguer des Objets Gomtriques qui sont bords d’un filet noir, les BlocsÊ sont bords d’un filet rouge :
|
|
<- Blocs
<- Objets Gomtriques |
Les blocs se manipulent exactement de la mme manire que les autres objets bureau. Ils forment cependant un groupe spar et peuvent tre manipuls globalement de manire indpendante des autres objets de bureau.
Avant de poursuivre la lecture du prsent chapitre, il est recommand d’avoir parfaitement assimil le chapitre 24 – Les ObjetsÊ auquel le prsent chapitre fait continuellement rfrence
2 - Proprits des BLOCS
Nom d'un Bloc :
Chaque Bloc est identifi par un nom unique dans l'ensemble des Blocs du projet en cours. Ce nom fait le lien permanent entre le Bloc et ses Instances. Pour cette raison, le caractreÊ # est interdit dans la syntaxe des noms de Bloc.
Il est recommand d’utiliser des caractres MAJUSCULES pour nommer les Blocs, afin de les diffrentier clairement. Mais ceci ne constitue pas une obligation.
Composition d'un Bloc :
Un Bloc est compos de n’importe quel type et quantit d’entits graphiques, de cotation et d’objets, compacts sous la forme d’un Objet de Bureau.
Super-Objet :
L’ensemble des entits devant former un Bloc sont regroupes automatiquement (s’il elles ne le sont pas dj au moment de sa cration) dans un objet global (dit Super-Objet) dont le nom sera identique celui du Bloc.
|
|
|
Rfrentiel de positionnement :
Chaque Bloc est quip d’un rfrentiel de positionnement, sous la forme d’une Liaison rfrentielle porte par le Super-Objet. Ce rfrentiel sera choisi de manire reflter les caractristiques privilgies de l’objet : point de rfrence dit Point Chaud, orientation et calage par rapport aux axes X,Y,Z.. Le nom de ce rfrentiel sera obligatoirement : *i_snap
Point Chaud :
Chaque Bloc contient un Point Chaud , qui est le point par lequel le bloc sera tenu lors d’une instanciation interactive. Il est recommand que ce point chaud soit aussi, logiquement, l’origine du Rfrentiel de positionnement.
|
|
|
3 – CREATION d’un BLOC
Les outils de cration d’un Bloc :
Les Blocs peuvent tre crs :
1) Ë partir de la Slection courante via le menu contextuel de la fentre de travail,
|
|
en choisissant l’item Ç Crer un Bloc avec la Slection È.
Le Bloc nouvellement cr apparatÊ dans le coin haut gauche du Bureau :
|
2) Ë partir de l’objet courant slectionn dans le Gestionnaire d’Objets
|
|
en choisissant l’item Ç Crer un Bloc avec l’Objet È.
Le Bloc nouvellement cr apparatÊ dans le coin haut gauche du Bureau :
|
3) Ë partir d’un Objet de Bureau existant via le menu contextuel des Objets de Bureau :
|
|
en choisissant l’item Ç Convertir en BlocÈ.
Le Bloc nouvellement cr apparatÊ dans le coin haut gauche du Bureau :
|
|
|
|
|
|
|
|
ÊÊÊÊÊÊÊÊÊÊÊÊÊÊÊÊÊÊÊÊÊ |
|
|
|
1 - Crer un Bloc partir de la Slection |
|
|
|
|
Pour crer un bloc partir de la Slection :
Slectionner un ensemble d’entits graphiques dans le projet en mode Slection de Points. La slection peut tre inter-calques.
Drouler le menu contextuel de la fentre de travail et choisir l’item
. ![]()
|
|
La fentre de composition du nom du Bloc est prsente. Elle affiche la liste des Blocs visibles dans le projet. En cliquant dans cette liste, on transfre le nom choisi dans le champ d’dition.
Entrer ou complter le nom du Bloc de manire ce que ce nom soit unique. La fentre refuse tout nom existant dj. Cliquer sur OK pour confirmer la cration ou Annuler pour l’abandonner
Si un super-objet ne couvre pas la slection, il est automatiquement cr.
Si le super-objet ne porte pas une liaison rfrentielle, une liaison (*i_snap) est cre automatiquement, avec pour origine, le point chaud de la slection.
|
Ë propos des liaisons rfrentielles des Blocs :
La cration automatique d’une liaison rfrentielle *i_snap sur un Bloc ne cre probablement pas une liaison reprsentative de l’attitude de l’objet dans l’espace.
C’est pourquoi il est souhaitable que cette liaison soit cre manuellement par l’oprateur l’aide de l’onglet Ç Snaps È de l’diteur d’objets. En effet, si des Blocs reprsentent des objets similaires pouvant se substituer l’un l’autre, (par exemple une reprsentation simplifie et une reprsentation complte, ou des reprsentations quivalentes) ces Blocs devraient porter des liaisons rfrentielles orientes de manire similaire.

Les liaisons rfrentielles servent au reprage de la position et la mesure des facteurs d’chelle appliquer aux Instances, car les Instances peuvent tre repositionnesÊ par translation etÊ rotation et leurs dimensions modifies par homothtie.
Ë propos du contenu gomtrique d’un Bloc:
Le contenu gomtrique d’un Bloc peut provenir d’un ensemble de calques. Cependant, lors de l’instanciation de ce Bloc, toute la gomtrie sera dpose dans le calque courant. Il peut donc tre utile d’viter l’usage du type de trait Ç du calque È pour les vecteurs d’un Bloc.
Un bloc peut contenir des cotations disposes dans les diverses vues envisages pour les instances de ce Bloc.
Un Bloc ne peut pas contenir moins de 3 Points. Toute tentative de cration d’un bloc avec moins de 3 points sera refuse avec le message :

Ë propos de la structure des Objets dans un Bloc :
Au moment de la cration d’un Bloc, sa gomtrie peut avoir t organise en Objets.
|
|
|
Il est souhaitable qu’un Objet global (dit Super-Objet) couvre la totalit de la gomtrie.
LeÊ nom de ce Super-Objet sera utilis lors de la cration du Bloc, moins qu’il ne soit modifi ultrieurement pour raison d’homonymie. Si aucun Super-Objet n’est dtect, il sera automatiquement cr. Son nom sera celui donn au Bloc. Etant automatiquement cr, il sera dot d’une liaison rfrentielle cre galement automatiquement. Cette liaison ne reprsente donc pas forcmentÊ ni le meilleur point chaud, ni les meilleurs axes de rfrences. C’est pourquoi il est souhaitable que le Super-Objet et sa liaison rfrentielle soient crs par l’oprateur.
Un Bloc peut tre composite, c’est--dire que certains des objets le composant sont eux-mmes des Instances.
Par exemple, dans la scne ci-dessous, les 4 chaises sont elles-mmes des Blocs instancis. La cration d’un Bloc Ç SALLE A MANGER È va donc entraner les instances des Chaises dans le Bloc.
|
|
|
La cration d’une salle de restaurant par instanciation du Bloc Ç SALLE A MANGER È va rintroduire le Bloc CHAISE dans les instances
|
|
|
Il sera alors possible
|
|
Soit de ne changer que les chaises |
|
|
Soit de changer l’ensemble entier ; |
Les Blocs composites sont donc des ensembles d’objetsÊ gomtriques et
d’objets instances. La combinaison de ces 2 types d’objets dans un
Bloc est sans limite et permet la cration de Blocs sophistiqus.
|
|
|
|
|
|
|
|
|
|
2 - Crer un Bloc partir de l’Objet Courant |
|
|
|
|
|
Rappel :ÊÊ l’Objet Courant est l’objet slectionn dans la liste des Objets du calque courant :
|
|
Pour crer un bloc partir de l’objet courant :
Drouler le menu contextuel de la fentre du Gestionnaire d’Objets et choisir l’item :
Ê![]() Ê
Ê
|
|
La fentre de composition du nom du Bloc est prsente. Elle affiche la liste des Blocs visibles dans le projet. En cliquant dans cette liste, on transfre le nom choisi dans le champ d’dition.
Entrer ou complter le nom du Bloc de manire ce que ce nom soit unique. La fentre refuse tout nom existant dj. Cliquer sur OK pour confirmer la cration ou Annuler pour l’abandonner
Si un super-objet ne couvre pas la slection, il est automatiquement cr.
Si le super-objet ne porte pas une liaison rfrentielle, une liaison (*i_snap) est cre automatiquement, avec pour origine, le point chaud de la slection.
|
|
|
|
|
|
|
|
|
|
|
|
3 - Crer un Bloc partir d’un Objet de Bureau |
|
|
|
|
Pour crer un Bloc partir d’un Objet de Bureau :
|
|
Drouler le menu contextuel de l’Objet de Bureau et slectionner l’item
![]()
L’objet choisi est dupliqu en un nouveau Bloc.
|
|
La fentre de composition du nom du Bloc est prsente. Elle affiche la liste des Blocs visibles dans le projet. En cliquant dans cette liste, on transfre le nom choisi dans le champ d’dition.
Entrer ou complter le nom du Bloc de manire ce que ce nom soit unique. La fentre refuse tout nom existant dj. Cliquer sur OK pour confirmer la cration ou Annuler pour l’abandonner
Si un super-objet ne couvre pas la slection, il est automatiquement cr.
Si le super-objet ne porte pas une liaison rfrentielle, une liaison (*i_snap) est cre automatiquement, avec pour origine, le point chaud de la slection.
|
2 – MODIFIER un BLOC
Pour modifier le contenu d’un Bloc :
Instancier ce Bloc dans un calque vide,
Geler l’instance ainsi cre,
Modifier ce qui doit l’tre l’aide des outils de modlisation / dessin,
Dtruire le Bloc d’origine,
Recrer un Bloc.
3 – MAINTENANCE DES BLOCS
Destruction d’un Bloc
Pour dtruire dfinitivement un Bloc 3 mthodes sont possibles :
|
|
Appeler son menu contextuel et choisir la rubrique Effacer.
ou |
|
|
Cliquer-Glisser le Bloc dans la poubelle.
Il n’y a pas de Annuler/Refaire (Undo/Redo) sur la destruction des blocs
|
|
|
ou
Cliquer-Glisser le Bloc depuis le Gestionnaire de Blocs dans la poubelle.
|
Si le Bloc est instanci dans le projet courant, le dialogue suivant est affich :
|
|
Il n’y a, en principe, pas d’inconvnient dtruire un bloc dj instanci, car les instances sont fonctionnellement indpendantes de leur Bloc pre. Le seul risque est de perdre la dfinition d’un BlocÊ dans le projet. Cependant, un bloc peut toujours tre reconstruit partir d’une de ses instances. Enfin la substitution des instances d’un bloc par un autre bloc ncessite la prsence du bloc original pour s’effectuer. Si le Bloc original n’existe plus, il ne sera plus possible de remplacer ses instances.
Destruction de tous les Blocs
Pour dtruire dfinitivement tous les Blocs,
|
|
cliquer dans l’un d’eux avec la touche Alt et glisser les dans la poubelle. Cette procdure est identique celle des Objets gomtriques. |
Enregistrement des Blocs
Les Blocs s’enregistrent trois endroits :
1) dans le document courant lors d’un Enregistrer ou
Enregistrer-sous.
2)ÊÊÊ dansÊ l’environnement courant lorsqu’on quitte 3D Turbo.
3)ÊÊÊ dans un fichier Bibliothque
Les Blocs sont rechargs au lancement de 3D Turbo etÊ Ê l’ouverture d’un document.
|
|
Les Blocs mmoriss dans un fichier Bibliothque deviennentÊ des Objets normaux, mais toujours quips de leurs principales caractristiques : le rfrentiel et le point chaud.
Il suffit de les re-glisser sur le Bureau et de les convertir en Blocs.
Pour obtenir des Blocs en bibliothque qui s’instancient automatiquement lors de leur extraction, il suffit de crer le Bloc en bibliothque partir dune de ses instances.
Le systme d’objets instancis deÊ 3D Turbo est particulirement puissant car il s’applique n‘importe quelles entits, qu’elles soient 3D ou 2D.
1 - Dfinition d'unE INSTANCE
Une Instance est un objet copie d’un Bloc ou copie d’une autre instance de mme type, rsidant dans un calque.
Une Instance est donc un Objet dans un calqueÊ qui :
1) est typ "Instance" ;Seul un objet pre (niveau 0) peut tre typ instance, ce qui permet ses fils d'tre de n'importe quel type (spline, ...). Un objet fils n'est donc jamais une instance.Ê Les objets Instance sont affichs en violet dans la liste du Gestionnaire d’Objets.
2) dtient un point Chaud, qui est le premier point de cet objet.
3) dtient une liaison rfrentielle (snap) nomme "*i_snap" pour le positionnement par rotation (ce snap est issu du Bloc pre)
4) rfrence un Pre d'instance ( un "Bloc" ). Cette rfrence se fait par la racine du nom du Bloc pre
|
|
Si le Bloc pre porte le nom Chaise, ses instances porteront les noms
Chaise#001 Chaise#002 Chaise#003 …..
Inversement, pour retrouver le nom du Bloc pre d’une instance, il faut retirer le postfix de srie #xxx
Une instance nomme Brique#050 est donc la 50 ime copie du Bloc nomm Brique.
Les instances sont des objets normaux. On peut donc les manipuler comme tels, les renommer, etc.. avec les avantages et inconvnients dcrits ci-aprs. |
2 - Proprits des INSTANCES
Un objet Instance hrite des proprits de son Bloc pre.
Composition d'une Instance :
Une Instance est compose de n’importe quel type et quantit d’entits graphiques, de cotation et d’objets, compacts sous la forme d’un Objet dans un calque.
Super-Objet :
L’ensemble des entits formant une Instance sontÊ dans un objet pre de niveau 0 (dit Super-Objet) dont le nom est drivÊ du nom de son Bloc pre.
|
|
|
Rfrentiel de positionnement :
Chaque instance est quipe d’un rfrentiel de positionnement, sous la forme d’une Liaison rfrentielle porte par le Super-Objet. Ce rfrentiel est hrit du Bloc pre. Le nom de ce rfrentiel est obligatoirement : *i_snap
|
|
|
Point Chaud :
Chaque Instance contient un Point Chaud, hrit de son Bloc pre, qui est le point par lequel l’objet sera tenu lors des oprations interactives. Ce point chaud est aussi, habituellement, l’origine du Rfrentiel de positionnement.
Les utilisateurs avertis auront compris qu’une Instance est, en somme, un Objet normal dont on a encadr les caractristiques.
Une instance est un objet classique !
Par consquent, il est parfaitement possible de crer une instance de toutes pices avec les fonctions de cration et d’dition d’objet et de cration de snap, totalement indpendamment d’un Bloc, ds lors qu’on en respecte les caractristiques.
En corollaire, un objet de type "instance" perd son type instance :
Ê
ÊÊÊÊÊÊÊÊÊÊÊ • Si on le gle ( ce qui le re-type Gomtrique et enlve le prfixe *i_Ê )
ÊÊÊÊÊÊÊÊÊÊÊ • Dans certaines transformations (Symtrie, Retournement,...)
Le grand intrt des instances de 3D Turbo est que :
1) La dpendance au Bloc pre est faible. Si le bloc Pre n'existe plus, ses instances continuent d’exister et peuvent mme se cloner !
2) Les instances se comportent ( quelques exceptions prs) comme des objets normaux.
3) Elles sont la fois 3D et 2D
4) Et mieux encore : il est possible de reconstruire un Bloc pre gar partir d'une de ses instances !.
Un objet classique substituable !
Ë la diffrence des objets classiques qui sont permanents, les Instances peuvent tre instantanment remplaces / substitues par un autre BlocÊ Cette substitutionÊ s’effectue sur demande de l’oprateur. Elle est quasi-instantane, mme si les instances concernes ont t transformes par rotation et/ou homothtie.
Il n’y a d’intrt utiliser les Instances la place des Objets Gomtriques, que siÊ on a l’intention de les remplacer massivementÊ pour quelque raison que ce soit, par exemple :
- insrer un type d’huisserie ou de mobilier, et les substituer par d’autres,
- ou insrer des versions simplifies d’un objet en cours d’tude, et les substituer par une version dtaille en fin d’tude,
- ou insrer des versions d’un objet et les substituer par un objet similaire,
- ouÊ insrer des versionsÊ d’un Bloc 2D cot et enrichi d’une certaine manire, et les substituer par le mme cot et enrichi diffremment.
3 – CREATION d’ INSTANCES
Les Instances tant des objets normaux, elles se crent de la mme manire que les objets. Seules certaines oprations, expliques ci-aprs, sont interdites sur les Instances.
Cration d’une Instance partir d’un Bloc
Pour crer une instance d’un Bloc, Cliquer/Glisser le Bloc dans le fentre de travail et le positionner de la manire habituelle.
|
|
Cration d’une Instance partir du Gestionnaire de Blocs
Pour crer une instance d’un Bloc, Cliquer/Glisser l’imageÊ Bloc dans le fentre de travail et le positionner de la manire habituelle.

Cration d’une Instance partir d’un Objet
Pour crer une Instance partir d’un objet standard :
ÊÊÊÊÊÊÊÊÊÊÊ
- Crer un snapÊ *i_snapÊ sur ce objet,
- Slectionner cet objet,
- Donner cet objet le typeÊ ÇInstance È l’aide du menu de typage.

Si la cration duÊ *i_snap a t omise, il sera cr automatiquement.
Attention : vrifier si ce snap convient, sinon, effacez le et crer un snap correct manuellement.
L’instance cre par cette procdure est orpheline. Elle n’est pas rattache un Bloc.
Il est nanmoins possible de la stocker dans une Bibliothque, d’o elle ressortira automatiquement sous forme de Bloc lors d’une extraction ultrieure, ou d’en faire un Bloc par les mthodes exposes aux paragraphes prcdents.
Cration d’ Instances multiples
Les faons de crer de multiples Instances sont nombreuses et correspondent globalement aux possibilits de duplication d’objets normaux, savoir :
Par collage si le contenu du Presse-Papier est une/des
instances, ![]()
Par collage multiple sur slection si le contenu du presse
Papier est une instance, ![]()
Par duplication d'un objet instance existant,
Par duplication rythme d'un objet instance existant, ![]()
Par duplication le Long de...Ê d'un objet instance existant,
![]()
Etc..
NOTA:ÊÊÊÊ Les Symtries et les RetournementsÊ dtruisent l'tat d'instance.
4 – MODIFICATION d’ INSTANCES
Modifications gomtriques
Les fonctions qui modifient les instances sont, globalement, toutes les fonctions de transformation. Si la modification n’est pas possible, le dialogue suivant en informe l’oprateur :
|
|
|
|
Translation |
autorise si la slection ne contient que des instances compltes ou des parties d’une seule instance.
|
|
|
Rotation 2D |
autorise si la slection ne contient que des instances compltes ou des parties d’une seule instance.
|
|
|
Rotation 3D |
autorise si la slection ne contient que des instances compltes ou des parties d’une seule instance. |
|
|
Homothtie |
autorise si la slection ne contient que des instances compltes ou des parties d’une seule instance.Ê et si les 3 facteurs d'chelles sont identiques, positifs et non nuls
|
|
|
Symtrie Retournement |
Autorise mais les objets rsultants perdent le statut d'instance |
|
|
Alignements de cote |
Interdit |
|
|
Alignements sur grille |
Interdit |
|
|
Alignement sur Direction |
Interdit |
|
|
Projection sur Direction |
Interdit |
|
|
Froissage |
Interdit |
|
|
Coupe |
Autorise mais les objets coups perdent le statut d'instance |
|
|
Coupe multiple |
Autorise mais les objets coups perdent le statut d'instance |
|
|
Profil de coupe intgr |
Autorise mais les objets coups perdent le statut d'instance
|
|
|
Profil de coupe non intgr |
Autorise |
Toutes autres constructions sur un objet instance restent autorises, mais sont perdues en cas de substitution du Bloc pre. (Coupe, cration-effacement de vecteurs, trononnage, intersection, modification de facettes, de cotations,...).
Les Objets fils d'une instance restent des objets normaux. Il n'est pas recommand de les manipuler en dehors de leur pre instance.
Les modifications partielles ou modifications des fils d'une instance (effacement,…) sont permises mais perdues en cas de substitution.
Les modifications partielles ou modifications des fils d'une unique instance (sauf l’effacement) sont rpercutes intgralement sur toutes les instances de la mme famille.
Geler des Instances
Geler des instances c’est leur faire perdre leur statut d’instance et leur faire gagner le statut d’objets normaux.
Pour geler toutes les instances d’un mme type (c’est dire issues d’un mme pre) :
Slectionner une instance parmi celles que l’on souhaite geler,
Drouler le menu contextuel du Gestionnaire d’Objets et choisir Ç Geler les instances È
|
|
|
|
Toutes les Instances de mme gnration appartenant au groupe de visualisation sont transformes en objet gomtrique normal.
Cette fonction peut tre annule par Undo / Redo ![]()
Les Instances geles tant devenues des objets normaux, elles ne peuvent plus tre substitues.
Il est tout fait possible de redonner son statut d’instance une instance gele. Il suffit de lui redonner le type Ç Instance È l’aide du menu de typage des objets.
Pour geler seulement quelques instances d’un mme type :
Procder comme prcdemment mais choisir le menu dynamique Ç Geler les instances Slectionnes È.
Substituer des Instances
Substituer une instance signifie remplacer son contenu par le contenu d’un autre Bloc, ou du mme Bloc modifi. Cette fonction justifie elle seule l’existence des Instances.
Pour substituer une instance par un Bloc :
- Slectionner une des instances substituer dans le Gestionnaire d’Objets.
- Drouler le menu contextuel du Gestionnaire d’Objets et choisir l’item ÇChanger le Bloc Pre par… È
- Dans le menu listant tous les Blocs prsents dans le projet, choisir celui qui servira la substitution.
|
|
Cette fonction ne peut pas tre annule ou refaite par Undo / Redo
|
|
Avant la substitution
|
|
|
|
Pendant la substitution ( si elle dure plus deÊ 1 seconde ! ) |
|
Aprs la substitution |
|
Les instances peuvent avoir t modifies par translation, rotation et homothtie.
La substitution prserve ces modifications comme le montrentÊ les exemples ci-dessous.
|
|
|
|
|
|
|
|
|
|
|
|
Substituer les Instances slectionnes
Pour substituer des instances choisies par un Bloc :
- Slectionner les instances substituer dans le Gestionnaire d’Objets.
- Drouler le menu contextuel du Gestionnaire d’Objets et choisir l’item ÇDans les Instances SlectionnesÈ
|
|
- Dans le menu listant tous les Blocs prsents dans le projet, choisir celui qui servira la substitution.
|
|
|
|
|
|
|
|
|
![]()
5 – RECONSTRUCTION D’un BLOC
Pour reconstruire un Bloc partir d’une de ses instances, procder comme suit :
- Mettre l’instance dans une position significative l’aide des outils de rotation, translation,…
- Geler l’instance
- Slectionner l’instance
- Crer un Bloc avec la Slection.
Pour extraire les blocs d’un document sur disque et
les fusionner avec les Blocs du projet courant, utiliser le menu Fichier/Fusionner…
ou l’icne ![]() Êet choisir le fichier fusionner.
Êet choisir le fichier fusionner.
Le dialogue de Fusion est prsent.Ê Activer l’onglet Blocs.
La liste des Blocs du document choisi est affiche :
|
|
Slectionner le ou les Blocs fusionner
Le panneau Blocs prsente la liste des Blocs dtects dans le document fusionner. Naviguer dans ce panneau l’aide des outils habituels (Flches du clavier, …) Slectionner dans ce panneau le ou les Blocs fusionner. La zone d’affichage prsente le contenu du dernier Bloc slectionn.
Pour ajouter un Bloc la slection, cliquer avec la touche Maj
Pour ajouter-retirer un Bloc de la slection, cliquer avec la
touche Cmd ( ![]() Ê).
Cliquer-Glisser avec l’une ou l’autre touche pour
ajouter-retirer une plage de Blocs
Ê).
Cliquer-Glisser avec l’une ou l’autre touche pour
ajouter-retirer une plage de Blocs
Cliquer Fusionner pour charger les Blocs slectionns sur le Bureau de 3D Turbo.
Extraction par Cliquer-Glisser
Slectionner dans le panneau le ou les Blocs fusionner.
Cliquer-Glisser l’image du Bloc sur le Bureau de 3D Turbo.
|
|


 ÊÊÊ
ÊÊÊ