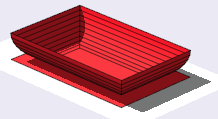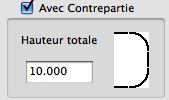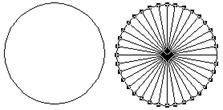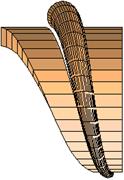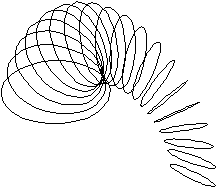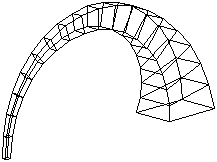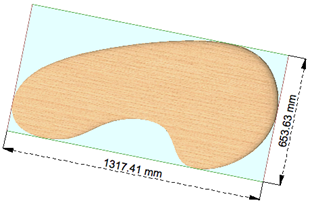Chapitre 21
Les Gnrateurs de Volumes 3D
![]()
Ê
Ê
|
|
|
|
|
|
Rglage de l'Elvation# |
|
Alt+ |
|
1 - Rglage de l'Elvation |
|
|
|
|
Cliquer avec le bouton droit ou
la touche Ctrl ou Alt sur l'icne ![]() .
.
Le dialogue suivant est propos :

Renseigner la bote de dialogue Rglage lvation.
Cocher la case Liaisons ![]() si vous souhaitez que chaque
nœud de la slection soit reli avec ses "clones".
si vous souhaitez que chaque
nœud de la slection soit reli avec ses "clones".
En introduisant la variable Mesure (ou toute autre valeur) dans la case Distance, les pas en X,Y et Z sont automatiquement renseigns.
|
|
|
|
|
|
Extrusion / Elvation# |
|
|
|
2 - Extrusion / Elvation |
|
|
|
|
Slectionner les nœuds sur lesquels sera effectue la fonction.
Choisir une couleur dans la palette.
Cliquer sur l'icne Extrusion
/ Elvation ![]() .
.
|
|
|
|
On notera que :
- L'extrusion d'un Point produit une Droite
- L'extrusion d'une Droite produit un plan et une Facette
- L'extrusion d'une Facette produit un Volume
|
|
|
|
L'Extrusion / Elvation ne s'effectue pas ncessairement la verticale.
En introduisant des valeurs non nulles dans le pas en X, Y et Z, on obtient des extrusions obliques.
Il est ainsi possible de prendre une rfrence oblique en mesurant la longueur d'un vecteur 3D puis en introduisant la variable Mesure dans le champ Distance.

Voir aussi la fonction d’Extrusion Push/PullÊ ![]() dans le module de Sculpture
dans le module de Sculpture
|
|
|
|
|
|
|
Duplication par lvation# |
|
|
|
3 - Duplication par Elvation |
|
|
|
|
La fonction d'Extrusion / Elvation peut tre utilise pour raliser des duplications.
Pour cela :
Dcocher les cases ![]() Êet
Êet ![]() Êdans le dialogue de rglage.
Êdans le dialogue de rglage.
Procder ensuite comme pour l'Extrusion.
Les profils intermdiaires ne seront pas relis par des segments et des facettes.
|
|
|
|
|
|
|
|
|
|
Extrusion / lvation cong# |
|
|
|
4 - Extrusion / Elvation cong 3D |
|
|
|
|
La fonction d'Elvation Cong 3D avec cration d'un arrondi sur les angles est utilisable avec n'importe quel profil. Comme d'habitude, elle est gnrale. Tous les types de congs possibles sont modlisables.
Pour rgler le type de Cong 3D raliser et les valeurs de ses paramtres :
Cliquer dans l’icne ![]() en maintenant la touche Option ( altÊ
⌥ ) enfonce,
en maintenant la touche Option ( altÊ
⌥ ) enfonce,
Ou
Faire un clic droit dans l’icneÊÊ ![]() .
.
Le dialogueÊ suivant est prsent :

Le dveloppement du cong est soit circulaire, soit
elliptique. Le profil gnrateur doit tre ordonn dans le sens des aiguilles
d'une montre pour que les congs se ralisent comme indiqu dans la zone de
dialogue. Si l'ordre des points du profil est inverse, les congs seront aussi
inverses. Utilisez la fonction d'orientation
![]() pour orienter
correctement la slection des points du profil.
pour orienter
correctement la slection des points du profil.
ATTENTION
ÊÊÊÊÊÊÊÊÊÊÊ La direction de l'lvation du cong est perpendiculaire au plan de la vue si on est en vue orthographique, ou perpendiculaire au plan de la grille si on est en perspective. Pour lever un cong 3D dans l'axe Z, passer en vue de dessus ou mettre la grille l’horizontale si on est en perspective et appeler la fonction.
ÊÊÊÊÊÊÊÊÊÊÊ Aprs avoir slectionn les points du profil, cliquer dans l'icne de Cong 3DÊÊ la zone de dialogue suivante apparat :
Le profil gnrateur dlimite un primtre hors tout. Un mme type de cong peut se raliser l’intrieur ou l’extrieur de ce primtre :
|
Hors Profil |
|
|
Dans Profil |
|
|
|
|
|
|
|
|
|
|
|
|
|
|
|
|
|
|
|
|
|
En cochant la caseÊ Avec Contrepartie on obtiendra une forme complte vers le haut par le cong complmentaire, le tout ayant la hauteur indique dans le champ Hauteur totale.
|
|
|
|
Pour rpter le Cong 3D choisi dans le rglages prcdents :
Cliquer dans l’icne ![]()
|
|
Le profil suprieur terminal estÊ slectionn la fin de l’opration, ce qui permet de la recommencer aussitt ! |
|
|
|
|
|
||
|
|
Forme obtenue partir d’un cercle, par applications successives de congs 3D de diffrents types. |
|
|
|
|
|
|
|
|
Gnration par rvolution# |
|
|
|
5 - Gnration par Rvolution |
|
|
|
|
Slectionner les nœuds sur lesquels sera effectue la fonction.
Choisir une couleur dans la palette.
Cliquer sur l'icne Rvolution
![]() .
.
Le dialogue suivant est prsent :

3D Turbo permet la gnration automatique de volumes par rvolution d'un profil autour d'un axe du modle :
- Soit autour d'un axe orthogonal au plan de rfrence courant
- Soit autour d'un axe quelconque (dfini par la dsignation de deux nœuds)
Renseigner les champs du dialogue selon les indications ci-aprs :
Axe orthogonal : pour gnrer autour d'un axe orthogonal au plan de rfrence :
Cliquer sur le bouton Axe orthogonal.
Cet axe passe par le point Centre, automatiquement renseign avec les coordonnes du dernier clic.
Axe quelconque : pour gnrer autour d'un axe 3D quelconque :
Cliquer le bouton Axe quelconque.
Les points Pt. 1 et Pt. 2 sont automatiquement renseigns avec les coordonnes des 2 derniers points cliqus dans le modle.
Arc : rgle le dvelopp de la rvolution.
Pas : rgle le nombre de pas sur l'arc.
DX,DY,DZ : valeurs ajoutes aux coordonnes du profil chaque pas.
Permet de gnrer des vrillages.
Liaisons : Si cette option est active des vecteurs de liaison seront automatiquement crs entre les nœuds de chaque duplication.
Facettes : Si cette option est active des facettes seront cres entre chaque duplication.
Cliquer OK pour raliser la gnration par rvolution.

|
|
|
|
|
|
|
Duplication par rvolution# |
|
|
|
6 - Duplication par rvolution |
|
|
|
|
La fonction Rvolution peut tre utilise pour raliser des duplications.
Pour cela :
Dcocher les cases ![]() Êet
Êet ![]() Êdans le dialogue de rglage.
Êdans le dialogue de rglage.
Procder ensuite comme pour la gnration par rvolution.
Les profils intermdiaires ne seront pas relis par des segments et des facettes.
|
|
|
|
|
|
|
|
|
|
Rglage du Couvrage # |
|
Alt+ |
|
7 - Rglage du Couvrage |
|
|
|
|
Le rglage du couvrage s'effectue par :
Un Clic droit dans l'icne ![]() Ê
Ê
Le dialogue suivant est prsent:

Le couvrage effectue une liaison automatique de tous les points d'une slection un nouveau point, dont on donne l'altitude (dnivel).
|
|
|
|
|
|
|
Couvrage# |
|
|
|
8 - Couvrage |
|
|
|
|
Le couvrage effectue une liaison automatique de tous les points d'une slection un nouveau point, dont on donne l'altitude (dnivel).
La fonction cre automatiquement les facettes si les points de la liste sont relis par des segments.
L'altitude du point cr est affecte la troisime coordonne.
Pour obtenir un dnivel en Z, choisir une vue de dessus, etc.
Les deux autres ctes sont obtenues par le calcul du centre gomtrique de la slection de points donns.
Slectionner les nœuds sur lesquels sera effectue la fonction.
Remarque : La slection doit contenir au moins deux nœuds.
Choisir une couleur dans la palette.
Cliquer dans l'icne ![]() pour effectuer la
fonction.
pour effectuer la
fonction.
|
|
|
|
|
|
|
|
|
|
|
|
|
|
|
|
Rglage du Tubage # |
|
Ctrl+ |
|
9 - Rglage du Tubage |
|
|
|
|
Cliquez avec le bouton droit dans l'icne ![]()
Le dialogue suivant est prsent:

Pendant la propagation du profil, ce dernier peut tre transform par rotation et par homothtie.
Cocher les cases Changement des dimensions du profil et/ou Rotation du profil pour armer les transformations souhaites.
Les transformations s'oprent progressivement chaque nœud du parcours.
La progression est linaire ou exponentielle.
Les champs Coefficient reoivent la valeur totale du rapport d'homothtie entre le premier et le dernier profil sur chaque axe.
Les valeurs intermdiaires sont calcules automatiquement en fonction du type de la progression (linaire ou exponentielle).
Le champ Angle reoit la valeur totale de l'angle de rotation entre le premier et le dernier profil.
Les valeurs intermdiaires sont calcules automatiquement en fonction du type de la progression (linaire ou exponentielle).
Le profil est propag le long du parcours soit par son barycentre, soit par un point choisi dans la slection.
Slectionner l'option souhaite dans le panneau Appliquer le parcours sur.
La case ![]() Êdoit toujours tre coche pour
raliser un volume tub.
Êdoit toujours tre coche pour
raliser un volume tub.
Le Profil slectionn en vue du tubage peut tre laiss sa place initiale ou translat sur le premier point du parcours avant la gnration du volume.
Cocher la case ![]() Êpour aligner le
profil sur le premier point du parcours.
Êpour aligner le
profil sur le premier point du parcours.
Le profil et le parcours peuvent donc tre loigns l'un de l'autre.
La position finale de l'objet dpendra donc de l'option choisie.
Les options Slectif Profil et Slectif Parcours rglent la manire dont les artes des facettes sont cres :
|
|
lments de construction |
|
|
Sans options |
|
|
Rsultat avec option Slectif Profil |
|
|
Rsultat avec option Slectif Parcours |
|
|
|
|
|
|
|
Tubage# |
|
|
|
10 - Tubage |
|
|
|
|
Le Tubage effectue une propagation automatique d'un profil slectionn le long d'un parcours.
Le Profil :
Il peut tre de n'importe quelle nature.
Il peut tre compos de plusieurs objets distincts.
Il est recommand que le profil soit plan. Les profils intermdiaires gnrs sur les points du parcours seront tous plans.
Il peut rsider dans un calque diffrent de celui du parcours.
Le Parcours :
Il peut tre n'importe quelle polyligne 3D, c'est dire une suite de points relis deux deux par un seul vecteur.
Il doit tre compos d'au moins 3 points (soit 2 segments).
Il doit tre uniforme, c'est dire ne pas prsenter de bifurcations.
Toute coupure dans la polyligne ligne arrte le tubage.
Il peut rsider dans un calque diffrent de celui du profil.
Le volume est gnr dans le calque contenant le profil.
Si les dimensions du profil sont trop grandes par rapport la courbure, des artefacts peuvent apparatre dans le volume gnr, certains nœuds du parcours.
Aprs la gnration du volume par tubage, il se peut que le parcours se retrouve noy dans l'objet gnr.
Afin de pouvoir rcuprer facilement le parcours et l'effacer ultrieurement, il est conseill d'en faire un objet rpertori.
Pour effectuer un Tubage aprs rglage (dcrit dans la fonction prcdante) :
Slectionner les nœuds sur lesquels sera effectue la fonction.
Choisir une couleur dans la palette.
Cliquer dans l'icne ![]() pour effectuer la
fonction.
pour effectuer la
fonction.
Si l'option Appliquer le parcours sur un nœud de la slection est coche.
Cliquer le nœud de la slection qui servira de poigne de propagation.
Cliquer sur le point de dpart du parcours.
Un nombre considrable de formes volumiques peut tre gnr en combinant les options de tubage.
Les exemples ci-dessous montrent quelques possibilits.
|
|
|
|
|
|
|
|
|
|
|
|
|
|
|
|
|
|
|
|
|
|
|
|
|
|
|
|
|
|
|
|
|
|
|
|
|
|
|
|
|
|
![]()


|
|
|
|
|
|
|
|
|
|
|
|
|
|
|
|
|
|
|
|
11 - Duplication par Tubage |
|
|
|
|
La fonction de tubage peut tre utilise pour raliser des duplications.
Pour cela :
Dcocher les cases ![]() Êet
Êet ![]() Êdans le dialogue de rglage.
Êdans le dialogue de rglage.
Procder ensuite comme pour un tubage normal.
Les profils intermdiaires ne seront pas relis par des segments et des facettes.
|
|
|
|
|
|
|
Crer les Emballages optimiss# Crer l’Emballage rigide# |
|
|
|
Crer l’Emballage souple# |
|
|
|
12 - Packaging |
|
|
|
|
La fonction Packaging calcule des volumes d’emballage pour un objet volumique.
La fonction ne peut pas oprer sur des objets Plans (sans volume).
Les volumes d’emballage sont de 2 types :
Ê
- Emballage souple
- Emballage rigide

Emballage Souple
Pour crer un
Emballage soupleÊ (type feuille plastique thermoforme) slectionner un volume
dans le modle 3D et cliquer dans l’icne ![]() ÊÊavec la touche Alt.
ÊÊavec la touche Alt.

Un objet PACK_SOFT transparent est cr dans le calque courant .
Son volume et sa surface sont inscrites dans le Calepin.
PACK_SOFTÊÊÊ Volume: 0.067 m3Ê Surface: 0.955 m2
Emballage Rigide – Caisse d’emballage Optimale
Pour crer un Emballage rigideÊ (type Caisse) slectionner
un volume dans le modle 3D et faire un clic droitÊ dans l’icne ![]() .
.

Un objet PACK_HARD transparent est cr dans le calque courant .
Son volume et sa surface sont inscrites dans le Calepin .
PACK_HARDÊÊÊ Volume: 0.105 m3Ê Surface: 1.346 m2
L’Emballage rigide correspond au volume orthogonal minimal englobant la slection.
Il n’est pas ncessairement orthogonal aux axes.
Si on le considre comme une caisse d’emballage, il montre la manire de positionner l’objet dans son emballage rigide optimal.
Annexement, cette fonction permet de trouver la meilleure position pour dcouper un objet dans un matriaux en minimisant les pertes :
|
|
|
Emballage Global
Pour crer simultanment
les Emballages souple et rigide, clicquer dans l’icneÊ ![]() .
.
Les 2 Types d’emballage sont crs dans le calque courant.
Ils sont videmment superposs.
Un objet hirarchique PACKÊ est ajout. Il a pour fils les objets PACK_SOFT et PACK_HARD.
Les Volumes de chaque emballage sont inscrits dans le Calepin :
PACK_SOFTÊÊÊ Volume: 0.067 m3Ê Surface: 0.955 m2
PACK_HARDÊÊÊ Volume: 0.105 m3Ê Surface: 1.346 m2