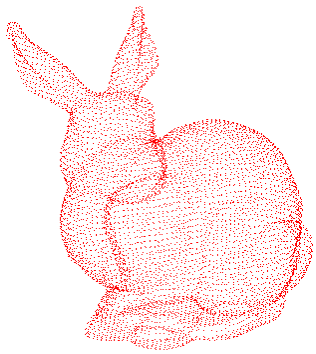Chapitre 13
Les NÏuds
![]()
|
|
|
|
|
|
|
Crer des NÏuds# |
|
|
|
1 - Crer des NÏuds |
|
|
|
|
Pour crer un nÏud manuellement :
Cliquer dans l'icne Crer des nÏuds ![]() .
.
ou
Taper son acclrateur (N par dfaut).
Cliquer un point sur la grille ou introduire les coordonnes absolues du nÏud dans la fentre d'aide numrique.
Les points sont crs dans le calque courant.
Si l'on doit crer plusieurs points la suite :
Cocher l'option Multiples dans les Prfrences.
Les points libres sont des entits mathmatiques sans visibilit graphique.
Pour visualiser les points :
Cocher l'lment NÏuds dans le menu Vues.
Les nÏuds du calque courant (ou de tous les calques si l'option Afficher NÏuds tous calques est coche dans les prfrences) sont surligns par un symbole color.
 >
> 
|
|
|
|
|
|
|
Voir les Coordonnes d'un NÏud# |
|
|
|
2 - Voir les Coordonnes d'un NÏud |
|
|
|
|
Pour connatre les coordonnes d'un point :
Cliquer sur ou proximit du point.
Le point le plus proche est marqu par un petit triangle et
ses coordonnes sont affiches dans la barre des messages. ![]()
En double cliquant proximit, le nÏud le plus proche est marqu par un repre pointill.
 >
>

ou
Activer la magntisation des NÏuds.
Magntiser le curseur sur le nÏud dsir et observer ses coordonnes dans la fentre d'aide numrique.

|
|
|
|
|
|
|
Modifier les Coordonnes d'un NÏud# |
|
|
|
3 - Modifier les Coordonnes d'un NÏud |
|
|
|
|
Pour modifier les coordonnes d'un nÏud :
Slectionner le point souhait.
Engager une translation en cliquant nouveau sur ce point. (Voir le chapitre "Oprations sur les slections").
Appuyer sur la touche A pour initier la saisie des nouvelles valeurs numriques des coordonnes.

ou
Translater le point interactivement vers sa nouvelle position. (Voir le chapitre "Oprations sur les slections").
|
|
|
|
|
|
|
Effacer des NÏuds# |
|
|
|
4 - Effacer des NÏuds |
|
|
|
|
Slectionner par le moyen de slection le plus appropri au contexte (slection d'objet, slection par lasso, par polygone, etc) les nÏuds que l'on dsire effacer.
Appuyer sur la touche Suppr (←) (dfaut).
ou
Appuyer sur l'acclrateur associ la fonction Edition/Supprimer.
Toutes les entits rattaches de niveau suprieur (segments, facettes, objets, cotes, courbes) sont automatiquement mises jour, voire effaces.
|
|
|
|
|
|
|
Choisir le Style des NÏuds# |
|
Opt+ |
|
5 - Choisir le Style des NÏuds |
|
|
|
|
Les nÏuds sont reprsents par des petits carrs ou des croix.
Pour choisir le style des nÏuds :
Cliquer dans l'icne ![]() avec la touche Opt (⌥) ou Ctrl (⌤) ou
avec le bouton droit.
avec la touche Opt (⌥) ou Ctrl (⌤) ou
avec le bouton droit.
Le dialogue suivant est propos :
|
Choisir le style dsir en cliquant sur la croix ou sur le carr.
Cliquer dans la case de couleur
Choisir la couleur utilise pour le dessin des nÏuds. |
|
Une grande varit de styles de reprsentation peut ainsi tre obtenue. Choisir le style qui procure le meilleur confort visuel.