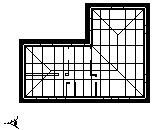Chapitre 32
Les Techniques Avances
de la Visualisation 3D
2 - Rglages Numriques des Paramtres de la Perspective
3 - Rglages Interactifs des Paramtres de la Perspective
4 - ClicView – Simulation d’un Systme Photographique
5 - Technique de calcul des Coupes et Vues de Faade
6 - Sauvegarder et Grer les Points de VueÊ
Ce chapitre dtaille les techniques utilises pour visualiser les modles 3D.
Il permet de matriser intgralement tous les paramtres de la visualisation :
- Les paramtres et la thorie de la perspective
- Les perspectives d'intrieur
- Les techniques d'limination des faces caches
- Les points de vue enregistrs
Le sigle ![]() Êindique
que la notation polonaise s'applique la fonction.
Êindique
que la notation polonaise s'applique la fonction.
L'obtention d'une vue perspective ncessite le rglage pralable d'un certain nombre de paramtres.
Dans ce chapitre, les mots suivants sont employs en stricte quivalence :
|
Camra |
Œil |
Observateur |
|
Cible |
Point vis |
Centre d'intrt |
|
Focale |
Distance Oeil-Ecran |
Tableau |
|
Droite de vise |
Axe de vise |
Rho |
Le choix du point de vue est trs important pour obtenir des vues ralistes.
Pour une bonne satisfaction visuelle et pour utiliser au mieux les possibilits graphiques de 3D Turbo, il est indispensable de comprendre comment fonctionne, sur le plan thorique, le systme de choix du point de vue et de construction de la perspective.
1 - Le Point de Vue
3 lments principaux constituent le point de vue :
|
La position de l'œil |
Le point vis |
La distance oeil-cran |
- La position de l'œil : correspond la position de l'oprateur par rapport au modle, dans l'espace 3D. C'est donc un point 3D.
- Le point vis : correspond l'endroit du modle que l'oprateur regarde, dans l'espace 3D. C'est donc un point 3D.
Ces deux points dfinissent une droite appele "Droite de vise".

- La distance œil-cran : est la position de l'cran de projection de la perspective sur la droite de vise par rapport l'œil.

D'aprs la figure ci-dessus, on comprend facilement que la taille de l'image obtenue dpende la fois de la distance œil - objet et de la distance œil - Ecran (D).
On notera que la taille de l'image se mesure en pixels et non en units mtriques.
Pour une droite de vise donne, on fait varier la taille de l'image en bougeant le tableau le long de la droite de vise. (Zoom focal).
Pour une distance Oeil - Ecran donne, on fait varier la taille de l'image en bougeant l'œil le long de la droite de vise. (Avance - Recul).
Dans le monde rel :
L'objet est la maquette virtuelle que l'on est en train de construire. Il faut l'imaginer relle.
L'observateur est l'oprateur du logiciel.
Le tableau est la surface cran de l'ordinateur.
2 - Droite de vise en coordonnes sphriques
Les deux points, œil et point vis, dfinissant la droite de vise peuvent tre exprims en coordonnes cartsiennes X,Y,Z.
Mais il est souvent plus commode et plus naturel d'exprimer le point de vue en coordonnes sphriques par rapport au point vis.
Soit O le point vis. Le point P (l'œil) est entirement dfini si l'on connat :
rÊ (RHO)ÊÊÊÊÊÊÊÊÊ = distance de l'œil au point vis (longueur de l'axe de vise)
qÊ (THETA)ÊÊÊÊÊÊ = angle de site (par rapport l'axe OX)
![]() Ê(PHI)ÊÊÊÊÊÊÊÊÊÊÊ = angle
d'lvation (par rapport l'axe vertical)
Ê(PHI)ÊÊÊÊÊÊÊÊÊÊÊ = angle
d'lvation (par rapport l'axe vertical)

En modifiant tout simplement l'une ou l'autre de ces 3 valeurs, indpendamment ou simultanment, on obtient des mouvements naturels de la camra dans l'espace.
3D Turbo utilise toujours la description sphrique.
Il existe videmment une correspondance mathmatique directe entre les coordonnes cartsiennes et les coordonnes sphriques.
Il est ainsi facile de passer d'un systme l'autre. Le dialogue de rglage numrique du point de vue permet une gestion numrique fine de chaque composant du point de vue, si ncessaire.
3 - La Pyramide de Vision
La vision 3D s'effectue toujours travers un systme optique (œil humain, appareil photo, camra vido,…) qui prsente des limitations mcaniques et optiques.
Ainsi l'œil ou tout dispositif optique est incapable de voir au-del d'un "champ visuel" qui limite la portion d'espace visible.
Ce champ visuel se dcrit par 2 angles dits "angles d'ouverture" : l'angle d'ouverture horizontale et l'angle d'ouverture verticale.
Ces deux angles permettent de dcrire un tronc de pyramide centr sur l'œil, dirige suivant l'axe de vise et form par 6 plans :
|
|
- Ct droit de la pyramide - Ct gauche de la pyramide - Dessus de la pyramide - Dessous de la pyramide - Plan de coupe arrire - Plan de coupe avant |
|
|
Tout lment du modle qui se trouve physiquement l'intrieur de ce tronc de pyramide est vu.
Tout ce qui se trouve l'extrieur est invisible.
Tout lment qui traverse le tronc de pyramide est automatiquement dcoup pour ne conserver que la partie intrieure se trouvant l'intrieur.
C'est typiquement le cas lorsque la camra est positionne l'intrieur du modle.
Une telle vue est dite "perspective d'intrieur".
|
|
|
|
|
|
|
|
Dshabillage progressif par positionnement des plans de coupe avant et arrire. |
|
Le point de vue est donc entirement dfini par les paramtres suivants :
|
Paramtre |
Signification |
Camra |
|
Le point vis (XYZ) |
Point 3D en coordonnes cartsiennes XYZ |
|
|
RHO |
Longueur de la droite de vise |
|
|
THETA |
Angle de site par rapport l'axe OX |
|
|
PHI |
Angle d'lvation par rapport l'axe OZ |
|
|
Distance œil - cran |
Distance entre l'œil et l'cran |
á |
|
Type d'cran (plan ou sphrique) |
Planaire ou sphrique |
|
|
Type de projection sur l'cran |
Conique ou parallle |
|
|
Angle d'ouverture horizontal de la pyramide |
Champ de vision horizontal |
á |
|
Angle d'ouverture vertical de la pyramide |
Champ de vision vertical |
á |
|
Distance du plan de coupe arrire |
Limite arrire du champ de vision |
|
|
Distance du plan de coupe avant |
Limite avant du champ de vision |
|
L'optique d'une camra dpend des paramtres marqus á
La combinatoire de ces paramtres produit de nombreux types de vue.
Le point vis, RHO,THETA et PHI sont modifis trs souvent.
Aussi existe t-il des fonctions interactives pour les tablir rapidement.
Pour accder aux rglages numriques des paramtres de la perspective :
Cliquer sur l'icne ![]() Êavec la touche Maj
(Majuscule).
Êavec la touche Maj
(Majuscule).
Le dialogue de rglage numrique est prsent :

1 - Droite de vise en coordonnes cartsiennes
|
|
Entrer les valeurs des coordonnes dans les champs numriques.
Le bouton Oeil permet d'introduire l'avant dernier point cliqu.
Le bouton Point vis permet d'introduire le dernier point cliqu.
|
|
Les boutons Z introduisent la composante Z de l'autre extrmit de la droite de vise, ce qui rend la droite de vise horizontale. |
|
2 - Droite de vise en coordonnes sphriques
|
|
Entrer les valeurs dans les champs numriques.
Le bouton C->S convertit les valeurs cartsiennes en valeurs sphriques.
Le bouton S->C convertit les valeurs sphriques en valeurs cartsiennes. |
Le bouton Propose introduit les valeurs du point de vue automatique.
Remarque : Une bonne valeur de Rho gale environ 10 fois l'amplitude maximum du modle.
Plus la valeur de Rho est grande, plus on se rapproche de l'axonomtrie.
Vous parat-il vident que si Rho gale la distance œil - cran, on obtient une vue en grandeur nature ?
Si OUI, il vous faut relire ce chapitre car vous n'avez pas compris que la taille de l'image se mesure en pixels.
Ainsi, un objet de dimension 10 units (quelle que soit l'unit) produira dans ce cas une image de 10 pixels sur l'cran.
3 - Rglages de la pyramide de vision |
|
|
|
Entrer les valeurs dans les champs numriques.
Les angles d'ouverture sont en fait les demi angles.
Pour dbrayer les plans de dcoupes :
Mettre la valeur 0 dans le champ numrique.
Le bouton 0 dbraye automatiquement les deux plans de dcoupe. |
4 - Les Options de calcul |
|
|
|
La case Axonomtrie permet de forcer le calcul d'une perspective axonomtrique (projection parallle et non pas conique).
La case Back culling Êpermet de pr-liminer les facettes dont la normale est tourne vers l’œil .
D'autres options viendront s'ajouter dans les versions ultrieures de 3D Turbo : cran sphrique, vue stroscopique, etc. |
5 - Simulation des vues orthographiques
En cochant la case Axonomtrie et en introduisant les valeurs numriques suivantes dans les champs Thta et Phi, on obtient les vues en gomtral :
|
Dessus : |
Thta |
= |
-90¡ |
Phi |
= |
0¡ |
|
Gauche : |
Thta |
= |
-90¡ |
Phi |
= |
90¡ |
|
Face : |
Thta |
= |
0¡ |
Phi |
= |
90¡ |
|
Dessous : |
Thta |
= |
90¡ |
Phi |
= |
180¡ |
|
Droite : |
Thta |
= |
90¡ |
Phi |
= |
90¡ |
|
Arrire : |
Thta |
= |
180¡ |
Phi |
= |
90¡ |
|
|
|
|
|
|
|
|
Droite de Vise sur deux Points# |
|
|
|
|
1 - Droite de Vise sur deux Points |
|
|
|
|
|
|
Pour fixer rapidement la droite de vise sur deux points :
Cliquer dans la fentre de travail pour obtenir le menu contextuel de visualisation et choisir Droite de Vise.
ou
Cliquer dans l'icne ![]() Êdu pilote ou de
l'environnement ou utiliser son acclrateur.
Êdu pilote ou de
l'environnement ou utiliser son acclrateur.
Cliquer un premier point qui reprsentera la position de l'œil.
Cliquer un second point qui reprsentera le point vis. (Les magntisations fonctionnent). La perspective est immdiatement recalcule selon cette nouvelle droite de vise.
|
|
|
|
|
|
|
ÊDroite de Vise Automatique# |
|
Ctrl+ |
|
2 - Droite de Vise Automatique |
|
|
|
|
Pour fixer automatiquement la droite de vise sur deux points :
Cliquer dans la fentre de travail pour obtenir le menu contextuel de visualisation et choisir Automatique.
ou
Cliquer dans l'icne ![]() Êdu
pilote ou de l'environnement avec le bouton droit ou la touche Ctrl ou Alt
Êdu
pilote ou de l'environnement avec le bouton droit ou la touche Ctrl ou Alt
|
|
|
|
|
|
|
Modifier la Longueur de la Droite de Vise (Rho# |
|
|
|
3 - Modifier la Longueur de la Droite de Vise (Rho) |
|
|
|
|
Pour modifier la longueur de la droite de vise :
Cliquer dans l'icne ![]()
ou
Cliquer dans l'icne ![]()
Cela produit un effet d'avance - recul de la camra.
|
|
|
|
|
|
|
Modifier la Longueur de la Droite de Vise (Rho# |
|
|
|
4 - Modifier le Point Vis |
|
|
|
|
Pour modifier e Point Vis
Cliquer dans la fentre de travail pour obtenir le menu contextuel de visualisation et choisir Point Vise,Ê puis cliquer sur un point du modle.
ou
Double cliquer dans la fentre de travail ( Point du Modle, Point sur une Face, sur la grille, ou tout autre magntisme )
|
|
|
|
|
|
|
ÊModifier l'Angle de Site (Thta# |
|
|
|
5 - Modifier l'Angle de Site (Thta) |
|
|
|
|
Pour modifier l'angle de site :
Cliquer dans l'icne ![]()
ou
Cliquer dans l'icne ![]()
Cela produit un effet de panoramique horizontal.
|
|
|
|
|
|
|
ÊModifier l'Angle d'lvation (Phi# |
|
|
|
6 - Modifier l'Angle d'Elvation (Phi) |
|
|
|
|
Pour modifier l'angle d'lvation :
Cliquer dans l'icne ![]()
ou
Cliquer dans l'icne ![]()
Cela produit un effet de panoramique vertical.
|
|
|
|
|
|
|
ÊModifier la distance Œil -cran# |
|
|
|
7 - Modifier la distance Œil -cran |
|
|
|
|
Pour modifier la distance œil -cran :
Cliquer dans l'icne ![]()
ou
Cliquer dans l'icne ![]()
Cela produit un effet de rduction du cadre de l'image.
|
|
|
|
|
|
|
ÊModifier la Distance Œil - cran et les Angles de la Pyramide# |
|
|
|
8 - Modifier la Distance Œil - cran et les Angles de la Pyramide |
|
|
|
|
Pour modifier simultanment la distance œil - cran et les angles de la pyramide :
Cliquer dans l'icne![]()
ou
Cliquer dans l'icne ![]()
Cela produit un effet de zoom focal cadre d'image constant.
3D Turbo permet de calculer des vues perspectives en simulant les caractristiques d'un systme de prise de vues (appareil photo, camra de cinma, camra de tlvision ou tout dispositif spcial permettant d'effectuer une prise de vue).
Ce systme est particulirement recommand ceux qui veulent obtenir des vues insrer par la suite dans des photos numrises en utilisant des outils tels PhotoShop™, Painter™, etc...
Si les paramtres de la prise de vue sont connus (focale, distance, taille et ratio de l'image, etc), celle-ci peut alors tre simule dans 3D Turbo.
La vue en perspective de 3D Turbo correspondra exactement la photo.
ClicView effectue des prises de vues partir de vritables camras simules.
ClicView peut tre utilis en collaboration avec les autres outils de visualisation de 3D Turbo (le pilote, l'enregistrement du point de vue, la lumire, les rendus, les ombres portes, etc).
|
|
|
|
|
|
|
ÊEdition et Slection des Camras# |
|
Ctrl+ |
|
1 - Edition et Slection des Camras |
|
|
|
|
Pour crer, modifier ou slectionner des objectifs de camras :
Cliquer sur l'icne ![]() avec le bouton droit.
avec le bouton droit.
Le dialogue d'dition des camras est prsent :

Le dialogue permet de :
- Slectionner une camra
- Fixer la hauteur du pied (altitude)
- Crer une nouvelle camra
- Modifier une camra
- Dtruire une camra
- Enregistrer les camras
- Charger un jeu de camras
|
|
|
|
|
|
|
ÊSlectionner une camra# |
|
|
|
1 - Slectionner une camra |
|
|
|
|
|
|
Pour utiliser le systme ClicView, il faut d'abord choisir une camra. ClicView propose deux types de camras :
- La camra interactive - Les camras prdfinies
3D Turbo est livr avec 5 camras prdfinies (voir ci-contre). La camra par dfaut est Œil humain.
Pour slectionner une camra :
Cliquer dans la liste des camras. |
|
|
|
|
|
|
|
ÊFixer la hauteur du pied (altitude# |
|
|
|
2 - Fixer la hauteur du pied (altitude) |
|
|
|
|
Pour fixer l'altitude de la camra :
Renseigner la valeur ![]()
Si l'altitude est incorrecte et ne produit pas d'image visible l'cran, le dialogue suivant est propos :

si la rponse est OUI, l'altitude du barycentre du modle sera utilise.
|
|
|
|
|
|
|
ÊCrer une nouvelle camra# |
|
|
|
3 - Crer une nouvelle camra |
|
|
|
|
|
|
Pour crer une nouvelle camra :
Renseigner les valeurs :
- Focale = distance focale de l'objectif de la camra
- H, L = Hauteur et Largeur de l'image en mm. Donne le ratio L/H et les angles d'ouverture
Nom de l'objectif :
Entrer le nom de la nouvelle camra.
Cliquer dans le bouton Crer.
La nouvelle camra est ajoute la liste. |
|
|
|
|
|
|
|
ÊModifier une camra# |
|
|
|
4 - Modifier une camra |
|
|
|
|
Pour modifier une camra :
Choisir la camra dans la liste.
Ses valeurs sont affiches dans les champs numriques.
Modifier les valeurs dsires
Cliquer sur le bouton Modifier.
|
|
|
|
|
|
|
ÊDtruire une camra# |
|
|
|
5 - Dtruire une camra |
|
|
|
|
Pour dtruire une camra :
Choisir la camra dans la liste.
Cliquer dans le bouton Effacer.
|
|
|
|
|
|
|
ÊEnregistrer les camras# |
|
|
|
6 - Enregistrer les camras |
|
|
|
|
Pour enregistrer les camras dans un fichier disque :
Cliquer dans le bouton Enregistrer...
Donner un nom au fichier.
Les fichiers de camra portent l'extension .CVW
|
|
|
|
|
|
|
ÊCharger un jeu de camras# |
|
|
|
7 - Charger un jeu de camras |
|
|
|
|
Pour charger des camras depuis un fichier disque :
Cliquer dans le bouton Ouvrir...
Slectionner un fichier xxx.CVW.
Les nouvelles camras remplacent les anciennes.
|
|
|
|
|
|
|
ClicView# |
|
|
|
8 - ClicView |
|
|
|
|
ClicView avec les camras prdfinies :
Choisir une camra existante dans la liste des camras.
Choisir un mode de rendu (mode filaire recommand).
|
|
Cliquer dans l'icne
Le pointeur se transforme
en "oeil"
La vue du modle en filaire est automatiquement affiche l'chelle et au centre de la dernire vue de dessus.
Dplacer le pointeur dans la fentre de travail l'endroit o l'on souhaite positionner la camra (peu importe la position).
Les zooms et le cadrage sont actifs.
Cliquer pour fixer la position de la camra.
|
|
|
Le pointeur se transforme en pointeur "cible"
Cliquer pour dfinir la direction vise.
3D Turbo calcule une image correspondant la camra et la cadre dans la fentre de travail. |
Remarque : La touche Echap permet d'abandonner la fonction toute tape.
Il est recommand d'utiliser ClicView en mode filaire.
ClicView produit une droite de vise horizontale, ce qui donne des vues perspectives naturelles deux points de fuite.
Utiliser si besoin les outils de dplacement de la camra pour modifier le point de vue.
Une fois le point de vue souhait atteint, slectionner un rendu de Type 1 ou Type 2 puis recalculer la vue finale.
ClicView avec une camra interactive :
Choisir la camra interactive dans la liste des camras.
Choisir un mode de rendu (mode Filaire recommand).
|
|
Cliquer dans l'icne
Le pointeur se transforme en "oeil"
La vue du modle en filaire est automatiquement affiche l'chelle et au centre de la dernire vue de dessus.
Dplacer le pointeur dans la fentre de travail l'endroit o l'on souhaite positionner la camra (peu importe la position).
Les zooms et le cadrage sont actifs.
Cliquer pour fixer la position de la camra. |
|
|
|
Le pointeur se transforme en pointeur "cible"
Cliquer pour dfinir la direction vise.
Le pointeur se transforme en |
|
|
|
Rgler l'angle de vue ou focale de la camra.
Cliquer pour fixer l'ouverture de la camra.
|
|
|
|
3D Turbo calcule une image correspondant la camra et la cadre dans la fentre de travail. |
|
La touche Echap permet d'abandonner la fonction toute tape.
Le calcul et l’affichage de vues de Coupes et Faades enrichies sont des fonctions importantes pour l’Architecture.
Ces 2 type de vues (Coupes ou Faades) procdent de la mme technique.
Une vue de Faade est une vue en coupe dont le plan de coupe est positionn en avant de la Faade.
3D Turbo permet :
á le calcul de Vues de Coupe et de Faade,
á l’affichage,
á la mmorisation en Points de Vue sauvegards,
á l’installation dans des Mises en Page,
á l’impression.
Dans les btiment simples et aligns sur les axes, les vues de Faades se rsument des vues orthographiques ( Face, Arrire, Gauche, Droite ).
Les Vues de Faade sur des btiments complexes requirent la mise en œuvre de plusieurs dispositifs qui cooprent pour la production d’un Point de Vue adquat :
- La dfinition d’un Plan de Coupe ou de Faade
- L’limination des parties occlusives par la coupe en perspective OpenGL
- L’utilisation d’un calque auxiliaire pour l’enrichissement graphique de la Vue en Coupe.
- La perspective axonomtrique avec chelle,
Pour l’illustration, prenons un btiment volumtrie complexe :

Les tapes pour obtenir une Coupe sont :
1) Reprage des plans de Coupe ou Faade dans le projet

2) Si ncessaire, cration d’un plan de coupe fictif. Pour les Faades, habituellement 3 points slectionns sur la Faade suffisent.

3) Rglages de la coupe OpenGL par utilisation du plan dfini prcdemment.

4) Enrichissement graphique par inclusion d’un calque auxiliaire (Pochages,Ê Cotations,…)

4) Calcul de la Vue en Coupe en axonomtrie perspectiveÊ l’chelle voulue.

5) Pour une Faade, procder de mme en jouant sur le plan de coupe.

|
|
|
Perspective Orthographique# |
|
|
|
|
Calculer une Vue axonomtrique# |
|
|
|
|
1 – Perspective Orthographique |
|
|
|
|
|
|
Une perspective orthographique (dite aussi axonomtrique) est une perspective dont la projection est parallle l’axe de vise ( et non pas conique ). Pour calculer une vue perspective axonomtrique :
Cliquer dans le bouton ![]() .
.
ou
Cliquer dans la fentre de travail avec le bouton droit (ou Ctrl+Clic) pour obtenir le menu contextuel de visualisation. Choisir la rubrique Axonomtrie (Perspective + touche alt (⌥))
ou
Utiliser la rubrique Axonomtrie (Perspective + touche alt (⌥)) du menu Vues,
Choisir une chelle pour la VueÊ ![]() Ê.
Ê.
Si on ouvre la fentre d’dition numrique du Point de Vue ou le pilote OpenGL :


On constate que l’option Axonomtrie est coche.
|
|
|
Calculer une Vue de Faade# |
|
|
|
|
Calculer une Vue axonomtrique# |
|
|
Alt + |
|
2 – Perspective de Faade |
|
|
|
|
|
|
Une Perspective de Faade est une perspective orthographique cible sur un Plan particulier.
Description du Plan deÊ Faade :
Pour dcrire un Plan de Faade,Ê slectionner 3 points sur la faade.Ê Ces 3 points peuvent rsider dans des calques diffrents bien qu’il soit plus pratique de les slectionner dans le mme calque.
La slection doit tourner dans le sens des aiguilles d’une montre dans le plan de la faade. Dans le cas contraire, la faade sera montre vue de l’arrire.

Calcul de la Vue de Faade :
Appuyer sur la touche alt (⌥)Ê et cliquer dans le bouton ![]() Ê
Ê
ou
Faire un clic droit dans le bouton ![]()
ou
Cliquer dans la fentre de travail avec le bouton droit (ou Ctrl+Clic) pour obtenir le menu contextuel de visualisation. Choisir la rubrique Faade (Perspective + touche ctrl (⌃))
ou
Utiliser la rubrique Faade (Perspective + touche ctrl (⌃)) du menu Vues,
Si les 3 points ne sont pas correctement slectionns, le message suivant est prsent :

La Vue de Faade est affiche centre sur le barycentre des 3 points.

Supprimer l’avant plan :
|
|
Ouvrir le Pilote OpenGL l’onglet Coupe et cliquer dans le bouton
Rgler l’paisseur du plan de coupe zro.
Ajuster le plan de coupe en le dcalant vers l’avant (Faire rouler la molette au dessus du potentiomtre)Ê
|
NOTA : On peut aussi organiser astucieusement la modlisation sur les calques de telle manire qu’il suffise de retirer du groupe de visualisation les calques contenant la gomtrie de l’avant plan. Dans ce cas, il n’est plus besoin de faire une coupe OpenGL.

Choisir une chelle pour la VueÊ l’aide du menu des
chelles ![]() ou par zoom
etÊ cadrer la vue.
ou par zoom
etÊ cadrer la vue.

Les vues en gomtral ou en perspective dignes d'intrt ou d'usage frquent peuvent tre sauvegardes pour tre ractives plus tard.
Le contexte complet de la vue est sauv, savoir : type de la vue, chelle, position de l'œil, position du point vis, composition du groupe de calques, position et intensit des clairages, combinaison des entits dessines (nœuds, vecteurs,...), type de la perspective, ouverture du cne de vision, plans de dcoupe avant et arrire, composition du fond d'cran, ombrages par couleur ou par motifs, etc.
Les Points de Vue sauvegards peuvent tre grs : rangement en dossiers, tri, modification, effacement, archivage, etc.
Les Points de Vue sauvegards sont enregistrs dans le document courant et rechargs lors de l’ouverture du documenrt.
Le nom de point de vue est prcd d'un prfixe qui indique le type de vue : pers-…, haut-…,face-…, etc.
|
|
|
|
|
|
|
Ouvrir le Gestionnaire des Points de vue# |
|
Ctrl+ |
|
Ouvrir le Gestionnaire des Points de Vue |
|
|
|
|
Cliquer dans l'icne ![]() Êavec le bouton
droit.
Êavec le bouton
droit.
ou
Utiliser le menu Vues/Point de Vue/Enregistrer...
ou
ÊUiliser le menu contextuel Grer les Points de Vue

Le dialogue est divis en 2 zones :
Le dialogue de gestion des Points de Vue est redimensionnable. Il peut rester ouvert aussi longtemps que ncessaire et ne bloque pas les autres fonctions de 3D Turbo. Il est quip de bulles d’aide informatives. Il n’est pas disponible dans l’Espace Papier.
Les transferts de Points de Vue entre la liste et les dossiers s’effectuent par Glisser/Dposer.
Pour quitter le gestionnaire de Points de Vue en mmorisant les modifications, cliquer sur OK
Pour quitter le gestionnaire de Points de Vue en ignorant les modifications, cliquer sur Annuler. Il sera demand de confirmer l’abandon des modifications.
6-1 LISTE des POINTS DE VUE
|
|
|
|
|
|
|
Sauvegarder la Vue Courante# |
|
|
|
1 - Sauvegarder la Vue Courante |
|
|
|
|
Pour sauvegarder la vue courante :
Ouvrir le gestionnaire des Points de Vue,
Cliquer dans le bouton ![]() ÊÊsitu sous la liste.
ÊÊsitu sous la liste.
Un Point de Vue est insr aprs le dernier Point de Vue slectionn, ou la fin de la liste si aucun Point de Vue n’est slectionn :
![]()
Modifier le nom du Point de Vue propos (POV#xxx). Valider par la touche Retour.
Cocher la case ![]() selon qu’on
dsire que le Point de Vue soit restitu en fentre plein cran.
selon qu’on
dsire que le Point de Vue soit restitu en fentre plein cran.
|
|
|
|
|
|
|
Insrer la Vue Courante# |
|
|
|
2 - Insrer la Vue Courante |
|
|
|
|
Pour insrer la vue courante :
Ouvrir le gestionnaire des Points de Vue,
Slectionner un Point de Vue dans la liste.
Cliquer dans le bouton ![]() ÊÊsitu sous la liste.
ÊÊsitu sous la liste.
Un Point de Vue est insr aprs le Point de Vue slectionn.

Modifier le nom du Point de Vue propos (POV#xxx). Valider par la touche Retour.
Cocher la case ![]() selon qu’on
dsire que le Point de Vue soit restitu en fentre plein cran.
selon qu’on
dsire que le Point de Vue soit restitu en fentre plein cran.
|
|
|
|
|
|
|
Remplacer un Point de Vue Sauvegard# |
|
|
|
3 - Remplacer un Point de Vue Sauvegard |
|
|
|
|
Pour remplacer un Point de Vue sauvegard par le point de vue courant :
Ouvrir le gestionnaire des Points de Vue,
Si le cadenas est ferm (![]() ), cliquer dessus pour
l’ouvrir (
), cliquer dessus pour
l’ouvrir (![]() ),
),
Slectionner le Point de Vue remplacer dans la liste,
Cliquer dans le bouton ![]() ÊÊsitu sous la
liste.
ÊÊsitu sous la
liste.
Le Point de Vue slectionn est remplac par le Point de Vue courant.
|
|
|
|
|
|
|
Renommer un Point de Vue Sauvegard# |
|
|
|
4 - Renommer un Point de Vue Sauvegard |
|
|
|
|
Pour renommer un Point de Vue sauvegard :
Ouvrir le gestionnaire des Points de Vue,
Si le cadenas est ferm (![]() ), cliquer dessus pour
l’ouvrir (
), cliquer dessus pour
l’ouvrir (![]() ),
),
Double Cliquer le Point de Vue renommer dans la liste. Il devient ditable.

Modifier le nom du Point de Vue. Valider par la touche Retour.
Le Point de Vue slectionn est renomm dans la liste et dans le dossier qui le contient ventuellement.
|
|
|
|
|
|
|
Organiser la Liste des Points de Vue# |
|
|
|
5 – Organiser la Liste des Points de Vue |
|
|
|
|
Pour modifier l’ordre des Points de Vue dans la liste :
Ouvrir le gestionnaire des Points de Vue,
Slectionner un Point de Vue,
Cliquer/Glisser ce Point de Vue une autre position.
|
|
|
Un guide sous la forme d’un trait bleu indique la position finale du Point de Vue si on relche le bouton de la souris.
Le Point de Vue slectionn est repositionn dans la liste.
Seuls les Point de Vues libres (non encore rangs dans un dossier) peuvent tre repositionns.
|
|
|
|
|
|
|
Effacer un Point de Vue Sauvegard# |
|
|
|
6 - Effacer des Points de Vue Sauvegards |
|
|
|
|
Pour effacer un ou plusieurs Points de Vue de la liste :
Ouvrir le gestionnaire des Points de Vue,
Si le cadenas est ferm (![]() ), cliquer dessus pour
l’ouvrir (
), cliquer dessus pour
l’ouvrir (![]() ),
),
Slectionner les Points de Vue effacer dans la liste,
Cliquer dans le bouton ![]() ÊÊsitu sous la liste ou appuyer
sur la touche d’effacement (⌫).
ÊÊsitu sous la liste ou appuyer
sur la touche d’effacement (⌫).
Les Points de Vue sont supprims de la liste et des Dossiers qui les contiennent.
|
|
|
|
|
|
|
Effacer tous les Points de Vue Sauvegards# |
|
|
|
7 - Effacer tous les Points de Vue Sauvegards |
|
|
|
|
Pour effacer tous les Points de Vue de la liste :
Ouvrir le gestionnaire des Points de Vue,
Si le cadenas est ferm (![]() ), cliquer dessus pour
l’ouvrir (
), cliquer dessus pour
l’ouvrir (![]() ),
),
Slectionner tous les Points de Vue de la liste (⌘ + A ),
Cliquer dans le bouton ![]() ÊÊsitu sous la liste ou appuyer
sur la touche d’effacement (⌫).
ÊÊsitu sous la liste ou appuyer
sur la touche d’effacement (⌫).
La liste des Points de Vue est purge. Les Dossiers sont vids mais non dtruits.
En cas d'erreur :
Sortir immdiatement du dialogue par le bouton Annuler.Ê Les Points de Vue ne seront pas perdus.
|
|
|
|
|
|
|
Point de Vue pour Prsentation# |
|
|
|
8 – Point de Vue pour Prsentation |
|
|
|
|
Un Point de Vue peut tre enregistr pour tre restitu ultrieurement soit dans une fentre identique soit en plein cran (Voir Chaptre 10 )
Ouvrir le gestionnaire des Points de Vue,
Si le cadenas est ferm (![]() ), cliquer dessus pour
l’ouvrir (
), cliquer dessus pour
l’ouvrir (![]() ),
),
Pour fixer l’tat d’un Point de Vue :
Cocher ou dcocher la case ![]() de la colonne (P) selon
qu’on dsire ou non que le Point de Vue soit restitu en fentre plein
cran.
de la colonne (P) selon
qu’on dsire ou non que le Point de Vue soit restitu en fentre plein
cran.
Pour modifier l’tat d’une slectionÊ Point de Vue :
Slectionner les Points de Vue dans la liste,
Cliquer dans le bouton ![]() . Des clics successifs cochent ou
dcochent les cases
. Des clics successifs cochent ou
dcochent les cases ![]() de
la colonne (P).
de
la colonne (P).
|
|
|
|
|
|
|
Montrer un Point de Vue# |
|
|
|
|
|
|
|
|
Pour activer un Point de Vue sauvegard :
Ouvrir le gestionnaire des Points de Vue.
Si le cadenas est ouvert (![]() ), cliquer dessus pour le
fermer (
), cliquer dessus pour le
fermer (![]() )
)
Activer ou dsactiver les options de visualisation souhaites.
|
|
|
|
|
Si le Point de Vue est enregistr en faces caches vectorielles ou en OpenGL, il sera montr en filaire.
|
|
|
Le Point de Vue sera montr en utilisant le groupage actuel des calques (et non pas le groupage enregistr)
|
|
|
Les ombres portes ne seront pas affiches.
|
|
|
Tous les types de Cotations seront affichs, (quel que soit le filtrage enregistr).
|
|
|
Cette option est permanente et concerne les Points de Vue ractivs en dehors de la prsente fonction. Si un Point de Vue est enregistr pour Prsentation, cette option aura pour effet de forcer l’image en plein cadre. |
Double-Cliquer dans la liste sur le Point de Vue montrer.
|
|
|
|
|
|
|
Modifier un Point de Vue Sauvegard# |
|
|
|
10 - Modifier un Point de Vue Sauvegard |
|
|
|
|
Pour modifier un ou des paramtres d'un Point de Vue de la liste :
A l’aide des Outils de Visualisation de 3D Turbo, modifier les lments souhaits (Eclairage, groupage des Calques, position de la Camra, etc),
Cliquer sur le cadenas pour l’ouvrir (![]() ),
),
Cliquer dans le bouton ![]() ÊÊsitu sous la liste pour
remplacer le Point de Vue.
ÊÊsitu sous la liste pour
remplacer le Point de Vue.
|
|
|
|
|
|
|
Enregistrer la Liste des Points de Vue Sauvegards# |
|
|
|
11 - Enregistrer la Liste des Points de Vue Sauvegards |
|
|
|
|
Pour enregistrer (archiver) la liste des Points de Vue sauvegards :
Ouvrir le gestionnaire des Points de Vue,
Cliquer dans le bouton ![]() ,
,
Indiquer le nom du fichier (extension .POV).
La liste des Points de Vue est enregistre dans le fichier.
|
|
|
|
|
|
|
Charger une Liste de Points de Vue Sauvegards# |
|
|
|
12 - Charger une Liste de Points de Vue Sauvegards |
|
|
|
|
Pour charger une liste de Points de Vue sauvegards :
Ouvrir le gestionnaire des Points de Vue,
Cliquer dans le bouton ![]() ,
,
Indiquer le nom du fichier (extension .POV).
La liste des Points de Vue de ce fichier est ajoute la liste courante.
6-2 LES DOSSIERS de POINTS DE VUE
Les projets de grande ampleur, dont 3D Turbo est le spcialiste, gnrent un nombre de Points de Vue important, qu’ils soient des Vue en plans 2D ou des Perspectives de toutes sortes.Ê Les Dossiers de Points de Vue offrent un moyen efficace pour organiser la Liste des Points de Vue.
|
|
|
|
|
|
|
Crer un Dossier de Points de Vue# |
|
|
|
1 – Crer un Dossier de Points de Vue |
|
|
|
|
Pour crer un Dossier de Points de Vue :
Ouvrir le gestionnaire des Points de Vue,
Cliquer dans le bouton ![]() ÊÊsitu sous la liste des Dossiers
ÊÊsitu sous la liste des Dossiers
Un Dossier est insr aprs le dernier Dossier slectionn, ou la fin de la liste si aucun Dossier n’est slectionn :

Modifier le nom du Dossier propos (PovFolder#xxx).Ê Valider par la touche Retour.
|
|
|
|
|
|
|
Effacer un Dossier de Points de Vue# |
|
|
|
2 – Effacer un Dossier de Points de Vue |
|
|
|
|
Pour effacer un Dossier de la liste :
Ouvrir le gestionnaire des Points de Vue,
Si le cadenas est ferm (![]() ), cliquer dessus pour
l’ouvrir (
), cliquer dessus pour
l’ouvrir (![]() ),
),
Slectionner le Dossier effacer dans la liste,
Cliquer dans le bouton ![]() ÊÊsitu sous la liste ou appuyer
sur la touche d’effacement (⌫).
ÊÊsitu sous la liste ou appuyer
sur la touche d’effacement (⌫).
Effacer un Dossier n’efface pas les Points de Vue qu’il contient. Si le dossier contenait des Points de Vue,Ê ils sont rintgrs dans la liste des Points de Vue comme Points de Vue libres.
|
|
|
|
|
|
|
Renommer un Dossier de Points de Vue# |
|
|
|
3 - Renommer un Dossier de Points de Vue |
|
|
|
|
Pour renommer un Dossier :
Ouvrir le gestionnaire des Points de Vue,
Si le cadenas est ferm (![]() ), cliquer dessus pour
l’ouvrir (
), cliquer dessus pour
l’ouvrir (![]() ),
),
Double Cliquer le Dossier renommer dans la liste. Il devient ditable.

Modifier le nom du Dossier. Valider par la touche Retour.
Le Dossier slectionn est renomm dans la liste.
|
|
|
|
|
|
|
Organiser la Liste des Points de Vue# |
|
|
|
4 – Organiser la Liste des Dossiers |
|
|
|
|
Pour modifier l’ordre des Dossiers dans la liste,
Ouvrir le gestionnaire des Points de Vue,
Slectionner un Dossier,
Cliquer/Glisser ce Dossier une autre position.
|
|
|
Un guide sous la forme d’un trait bleu indique la position finale du Dossier si on relche le bouton de la souris.
Le Dossier slectionn est repositionn dans la liste.
Un seul Dossier la fois peut tre repositionn.
|
|
|
|
|
|
|
Ranger un Point de Vue dans un Dossier# |
|
|
|
4 – Ranger des Points de Vue dans un Dossier |
|
|
|
|
Pour ajouter un ou des Points de Vue dans un Dossier :
Slectionner les Points de Vue dsirs dans la liste des Points de Vue,
Si le Dossier est ferm :
Cliquer-Glisser la slection sur la liste des Dossier et la positionner sous le dossier dsir.

Un guide sous la forme d’un trait bleu indique la position finale des Points de Vue si on relche le bouton de la souris. Les Points de Vue sont insrs la fin du Dossier.
Si le Dossier est ouvert :
Cliquer-Glisser la slection sur la liste des Dossiers et la positionner sous le Point de Vue dsir.

Un guide sous la forme d’un trait bleu indique la position finale des Points de Vue si on relche le bouton de la souris. Les Points de Vue sont insrs la position du trait bleu.
Si l’option ![]() est coche, les Points de Vue restent affichs dans la liste mais sont
marqus avec l’icne
est coche, les Points de Vue restent affichs dans la liste mais sont
marqus avec l’icne ![]() .
.
|
|
|
|
|
|
|
Organiser les Points de Vue d’un Dossier# |
|
|
|
5 – Organiser les Points de Vue d’un Dossier |
|
|
|
|
Pour modifier l’ordre des Points de Vue dans un Dossier :
Ouvrir le gestionnaire des Points de Vue,
Ouvrir le Dossier concern,
Cliquer/Glisser le Point de Vue une autre position dans le Dossier.
 ÊÊ>
ÊÊ> 
Un guide sous la forme d’un trait bleu indique la position finale du Point de Vue si on relche le bouton de la souris. Le Point de Vue est insr la position du trait bleu.
|
|
|
|
|
|
|
Transfrer un Point de Vue d’un dossier un autre# |
|
|
|
6 – Transfrer un Point de Vue d’un Dossier un autre |
|
|
|
|
Pour transfrer Êun Point de Vue d’un Dossier Êdans un autre:
Ouvrir le gestionnaire des Points de Vue,
Ouvrir le Dossier concern,
Si le Dossier destination est ferm :
Cliquer/Glisser le Point de Vue sous un autre Dossier.
|
|
> |
Un guide sous la forme d’un trait bleu indique la position finale du Point de Vue si on relche le bouton de la souris. Le Point de Vue est insr en premire position dans le Dossier destination qui est ouvert automatiquement.
Si le Dossier destination est ouvert
Cliquer/Glisser le Point de Vue sur la liste des Points de Vue du dossier destination.
 ÊÊ>
ÊÊ> 
Un guide sous la forme d’un trait bleu indique la position finale du Point de Vue si on relche le bouton de la souris. Le Point de Vue est insr la position du trait bleu.
|
|
|
|
|
|
|
Retirer des Points de Vue d’un Dossier# |
|
|
|
7 – Retirer un Point de Vue d’un Dossier |
|
|
|
|
Pour retirer un Point de Vue d’un Dossier :
Ouvrir le gestionnaire des Points de Vue,
Ouvrir le Dossier concern,
Cliquer/Glisser le Point de Vue sur la liste des Points de Vue.

Un guide sous la forme d’un trait bleu indique la position finale du Point de Vue si on relche le bouton de la souris. Le Point de Vue est insr la position du trait bleu.
|
|
|
|
|
|
|
Vider un Dossier# |
|
|
|
8 – Vider un Dossier |
|
|
|
|
Pour vider un Dossier des Points de Vue qu’il contient :
Ouvrir le gestionnaire des Points de Vue,
Retirer tous ses Points de Vue un par un.
ou
Cliquer/Glisser le Dossier sur la liste des Points de Vue.

Un guide sous la forme d’un trait bleu indique la position finale des Points de Vue si on relche le bouton de la souris. Les Points de Vue sont insrs la position du trait bleu et retirs du dossier.
|
|
|
|
|
|
|
Ouvrir un Dossier# |
|
|
|
9 – Ouvrir un Dossier |
|
|
|
|
Pour ouvrir un Dossier de Points de Vue :
Ouvrir le gestionnaire des Points de Vue,
Cliquer sur le triangle d’ouverture / fermeture du Dossier concern.
|
|
|
ou
Si le cadenas est ouvert (![]() ), cliquer dessus pour le
fermer (
), cliquer dessus pour le
fermer (![]() ),
),
Double cliquer sur le nom du Dossier.
Le Dossier est dploy pour montrer les Points de Vue qu’il contient.
|
|
|
|
|
|
|
Ouvrir tous les Dossiers# |
|
|
|
10 – Ouvrir tous les Dossiers |
|
|
|
|
Pour ouvrir tous les Dossier de Points de Vue :
Ouvrir le gestionnaire des Points de Vue,
Cliquer sur ![]()
Tous les Dossiers sont dploys pour montrer les Points de Vue qu’ils contiennent.
|
|
|
|
|
|
|
Fermer un Dossier# |
|
|
|
11 – Fermer un Dossier |
|
|
|
|
Pour fermer un Dossier de Points de Vue :
Ouvrir le gestionnaire des Points de Vue,
Cliquer sur le triangle d’ouverture / fermeture du Dossier concern.
|
|
|
ou
Si le cadenas est ouvert (![]() ), cliquer dessus pour le
fermer (
), cliquer dessus pour le
fermer (![]() )
)
Double cliquer sur le nom du Dossier. Le Dossier est ferm.
|
|
|
|
|
|
|
Fermer tous les Dossiers# |
|
|
|
12 – Fermer tous les Dossiers |
|
|
|
|
Pour fermer tous les Dossier de Points de Vue :
Ouvrir le gestionnaire des Points de Vue,
Cliquer sur ![]()
Tous les Dossiers sont ferms.
|
|
|
|
|
|
|
Retrouver le Dossier d’un Point de Vue# |
|
|
|
13 – Retrouver le Dossier d’un Point de Vue |
|
|
|
|
Pour connatre le dossier auquel un Point de Vue appartient :
Ouvrir le gestionnaire des Points de Vue,
ÊAfficher tous les Points de Vue (![]() Ê),
Ê),
Slectionner le Point de Vue dsir (il doit tre marqu avec le
signe ![]() ).
).
Ê
Le dossier qui le contient est centr dans la liste des Dossiers et ouvert automatiquement. Le Points de Vue est slectionn dans son Dossier.

Inversement, en slectionnant un Point de Vue dans un Dossier, on centre la liste des Points de Vue sur la Point de Vue slectionn.
|
|
|
|
|
|
|
- Ractiver un Point de vue Sauvegard# |
|
|
|
16 - Ractiver un Point de vue Sauvegard |
|
|
|
|
Pour ractiver immdiatement un Point de Vue sauvegard sans passer par le dialogue de gestion :
Cliquer dans la fentre de travail avec le bouton droit (ou Ctrl+Clic) pour obtenir le menu contextuel de visualisation.
|
|
Ce menu s'obtient mme pendant une fonction de modlisation.
Sa partie basse est variable.
Elle contient la liste des Dossiers et les Points de Vue libres.
Cliquer dans un lment de cette liste avec le bouton gauche. Cliquer dans un lment de cette liste en maintenant la touche Alt (⌥) enfonce pour activer un Point de Vue libre en mode fentre plein cran. Les barres d’outils sont masques automatiquement et la vue est cadre plein cran. Pratique pour les prsentations.
Passer le curseur sur un Dossier pour afficher le sous-menu des Points de Vue qu’il contient et cliquer un Point de Vue :
|
|
NOTA : Si le Point de Vue n’a pas t enregistr pour une prsentation, cliquer en maintenant la touche Alt enfonce pour l’activer en mode fentre plein cran. Les barres d’outils sont masques automatiquement et la vue est cadre plein cran. Pratique pour les prsentations.
|
|
Une camra gomtrique est une reprsentation d'un point de vue perspective (uniquement) insr dans le modle.
On peut crer des camras gomtriques et les utiliser pour ractiver un point de vue.
Les camras gomtriques rsident dans les calques et sont des objets standard CAM typs Camra.

|
|
|
|
|
|
|
Crer une Camra Gomtrique# |
|
|
|
1 - Crer une Camra Gomtrique |
|
|
|
|
Pour crer une camra gomtrique :
Cliquer dans l'icne ![]()
ou
Cliquer dans la fentre de travail avec le bouton droit (ou Ctrl+Clic) pour obtenir le menu contextuel de visualisation et choisir Ç Matrialiser la Camra È
Un objet filaire (sans facette) de type CAM est insr dans le calque courant.
Un Point de vue nomm pers-CAMERA#xx est enregistr dans la liste des points de vue.
|
|
|
|
|
|
|
Utiliser une Camra Gomtrique# |
|
|
|
2 - Utiliser une Camra Gomtrique |
|
|
|
|
Pour activer une vue perspective depuis une camra gomtrique :
Cliquer dans l'icne ![]()
|
|
La scne est prsente en vue de dessus.
Cliquer proximit de la camra gomtrique utiliser.
3D Turbo dtecte la camra la plus proche et l'utilise pour ractiver son point de vue.
Remarque : Ne jamais modifier la gomtrie d'une camra gomtrique, sinon elle ne fonctionne plus. On peut nanmoins les effacer compltement pour les dtruire.
Crer les camras gomtriques dans un calque spar. Il est ainsi plus ais de les dsarmer ou les masquer. |
ÊActiver la camera statique 1#Ê Activer la camera statique 2# Activer la camera statique 3# Activer la camera statique 4# ÊÊÊMmoriser le Point de Vue courant dans la Camra 1# Mmoriser le Point de Vue courant dans la Camra 2#Ê Mmoriser le Point de Vue courant dans la Camra 3# Mmoriser le Point de Vue courant dans la Camra 4#
8 - Les Camras STATIQUES
Une camra statique est une camera qui enregistre la demande un Point de Vue et peut le restituer instantanment.
A la diffirence des Points de Vues Enregistrs,Ê qui sont disponibles travers le Gestionnaire de Points de Vue,Ê les Camera statiques Êsont disponible instantanment soit par leur icne, soit par leur quivalent-clavier.
3D Turbo dispose de 4 cameras statiques :
|
|
|
|
|
Pour une utilisation efficace, il convient de leur artribuer un equivalent-clavier
Les icnes appartiennent la classe des fonctions d’imagerie.
Enregistrer Le Point de Vue courant dans une Camra Statique
Pour enregistrer le Point de Vue courant dans une camra statique :
á cliquer sur son icne avec le bouton Droit.
Restituer Le Point de Vue courant d’ une Camra Statique
Pour rafficher la Vue enregistre dans une camera statique :
á cliquer sur son icne
ou
á Taper son Equivalent-Clavier
ou
á Slectionner la camera dans le menu contextuel de la fentre de travail.
|
|
Les Camera Statiques ayant capt un Point de Vue sont enregistres dans le document du Projet.
Elles sont r-installes lors de l’ouveture du projet.